If you’re finding your laptop screen a little cramped but you don’t have space for an external monitor, or you want something you can carry around the house with you and also — in due course — take out to coffee shops and meetings, the new Espresso Display is a very thin, light and elegant-looking second touch-screen.
Available in either 13.3-inch (£249/$299) or 15.6-inch (£279/$349) sizes, the Espresso Display is only 5.5mm thick and weighs 710 or 920g respectively.
The Espresso Display is an external touch-screen, available in 13.3-inch or 15.6-inch sizes.
Image: Espresso


The Espresso Display (shown here on the optional MountGo stand) is just 5.5mm thick.
Image: Expresso
The list of seven different ways to connect the screen and the combination of cables you need to make each one work (and get touch too) has more to do with the confusing state of graphics connectivity. Espresso includes USB-C to A, USB-C to C (Thunderbolt 3 and DisplayPort Alternate Mode compatible), plus HDMI to mini-HDMI — but not the Lightning adapter you’ll need if you want to mirror an iPhone screen. And if you don’t want to spoil the shiny gloss screen with fingerprints, there’s a rubber-tipped touch stylus in the box too (although there’s no way to attach it to the screen or case). A second screen is often going to be a bit further away than your laptop screen as well, so you might need the reach.
There are three ports on the side: USB-C and mini-HDMI for graphics and touch, and a second USB-C port for power. You won’t need that if your laptop puts out enough power to run the screen, but you might need it for a phone, and it gives you the option of not running down your laptop battery. If you have a phone connected — or a laptop that can charge over USB-C — the display can do a reverse power passthrough, so you can plug a charger or a power bank into the screen and have that send power on to your device. Again, it’s nice to have the extra flexibility.
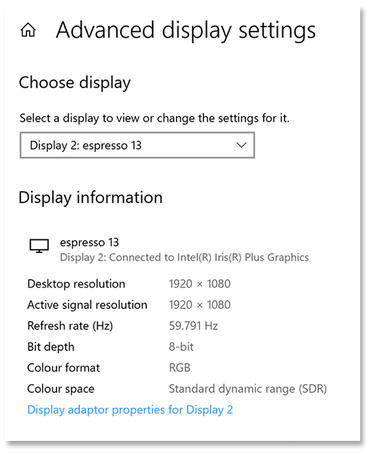
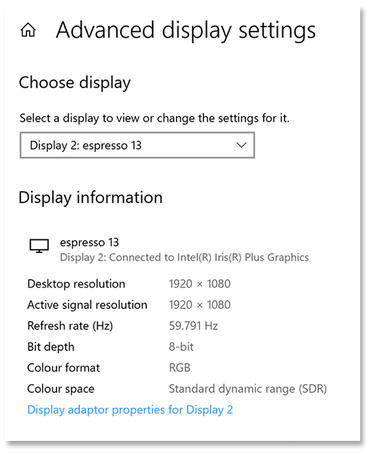
There’s no power button because the Espresso Display switches on automatically when you connect it to a device that can power it — unlike similarly priced screens from AOC, the Espresso Display doesn’t have a built-in battery. The volume controls double as brightness controls: press to change the sound level, press-and-hold to dim or brighten the screen. The screen is very bright, with rich colours and very white whites, but it’s also extremely reflective, which is distracting if there’s a light source in your room you can’t reposition. The touch-screen is nicely responsive for swiping, pinch-zooming and selecting.
The screen area itself isn’t quite as big as it looks; as well as the aluminium strip at the bottom with the logo, the bezel is also about an inch deep at the bottom, though much narrower at the sides. That adds up to a quarter of the vertical size that isn’t actually screen, although it’s always handy to have somewhere you can grab hold of a touch screen that won’t accidentally make a selection. Screen-to-body ratios are 69.4% for the 13.3-inch model and 73.6% for the 15.6-inch model.
Top ZDNET Reviews
FHD resolution (1920 x 1080 pixels) is common for external second monitors like this, but when we connected to a Surface Book 3 via USB-C, we needed to apply the maximum 175% scaling to have the image fill the screen. And when we pivoted the screen, Windows didn’t automatically detect the rotation, so you’ll have to pick portrait orientation manually in display settings. Connecting a smaller device like the Surface Go or a phone is obviously a big increase in screen area, and because of the touch screen you can also grab the Espresso Display as treat it like a tablet.
Plugging in a Samsung phone automatically brought up the Dex desktop-style interface, with the phone itself turning into a trackpad if you don’t want to touch the screen (although if you want an external keyboard you’d have to connect that to the phone over Bluetooth).
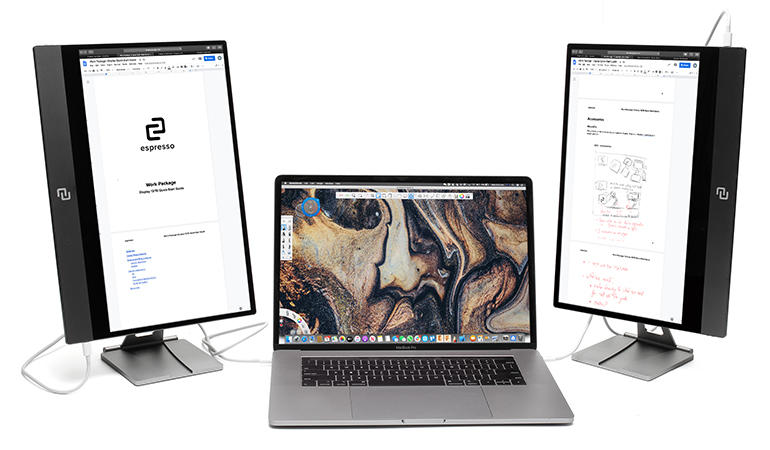
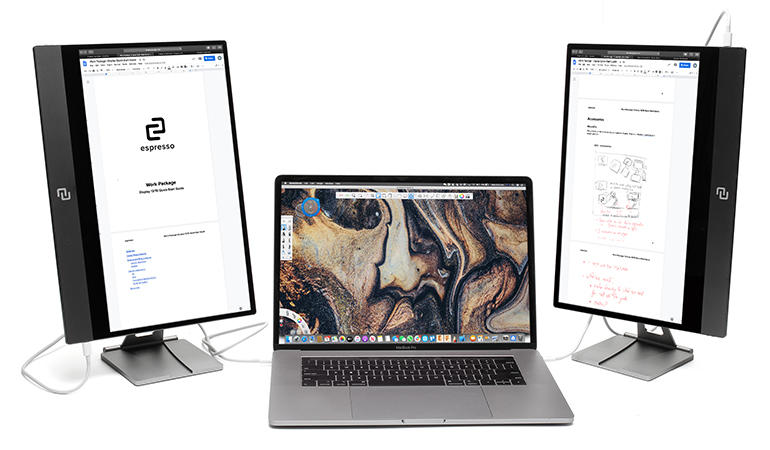
The £59 MountGo stand handles portrait orientation as well as landscape.
Image: Espresso
The screen doesn’t have a kickstand or a way to prop it up, but there are optional accessories that use the built-in magnets to mount it. For example, there’s a magnetic £39 MountPro that fits a standard VESA mount, and a folding £59 MountGo stand with rubbery surfaces over chunky aluminium that pulls apart to let you adjust both the height and the angle of the screen. Because it’s aluminium the stand is nice and sturdy, but it also weighs about as much as the screen itself. The magnet is also strong enough to hold the screen in portrait orientation as well as landscape — and even to make the stylus cling to the surface of the screen if you touch near the magnet on the opposite side (a little disconcerting, but it gives you confidence the screen won’t be falling off).
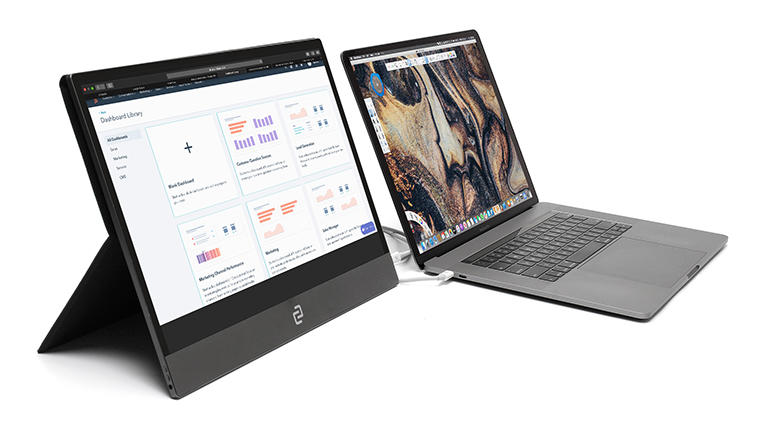
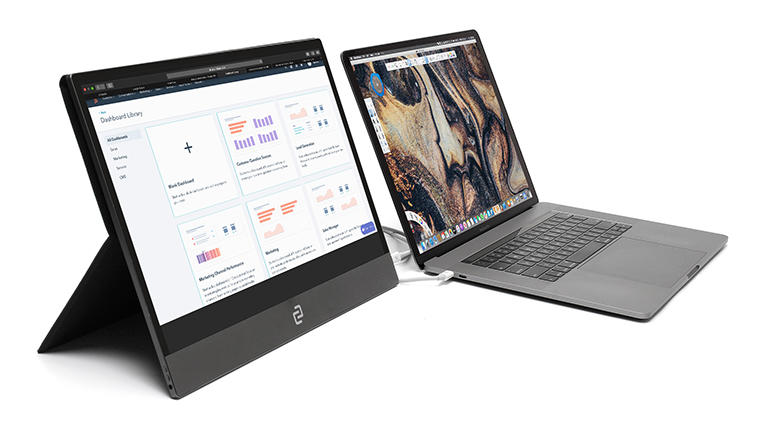
The optional Flip Case (£39) also doubles up as a kickstand.
Image: Espresso
If you’re carrying the screen around, you’ll want a protective case. The £39 Flip Case folds back to work as a stand, with a slight bend across the middle of the cover so it can adjust to the surface. It won’t take up masses of space, and the magnets are strong enough to hold the screen in place. The case is almost an inch taller than the screen, so you can adjust it to sit at the height you want.
Having a second screen on a laptop isn’t always as productive as having two screens on a desktop PC because the external screen is always at an angle off to one side and having your hands on the laptop keyboard keeps that screen front and centre. But if you use a separate keyboard, or you want to show things to someone else, or you can sit back a little and look across both screens, having the extra screen space can be extremely useful.
If you spend extra on the MountGo stand for the most flexibility in how you arrange the screen, and get used to a lower resolution than your laptop, the Espresso Display is a decent way to stretch out a little. If you only have a small laptop screen, you’ll definitely notice the difference.
RECENT AND RELATED CONTENT
Mako touchscreen monitor review: A stylish-looking monitor with a range of connection options
Make multi-tasking a breeze: Grab one of these dual- or triple-screen monitors, now on sale
Best monitor in 2021
Read more reviews
