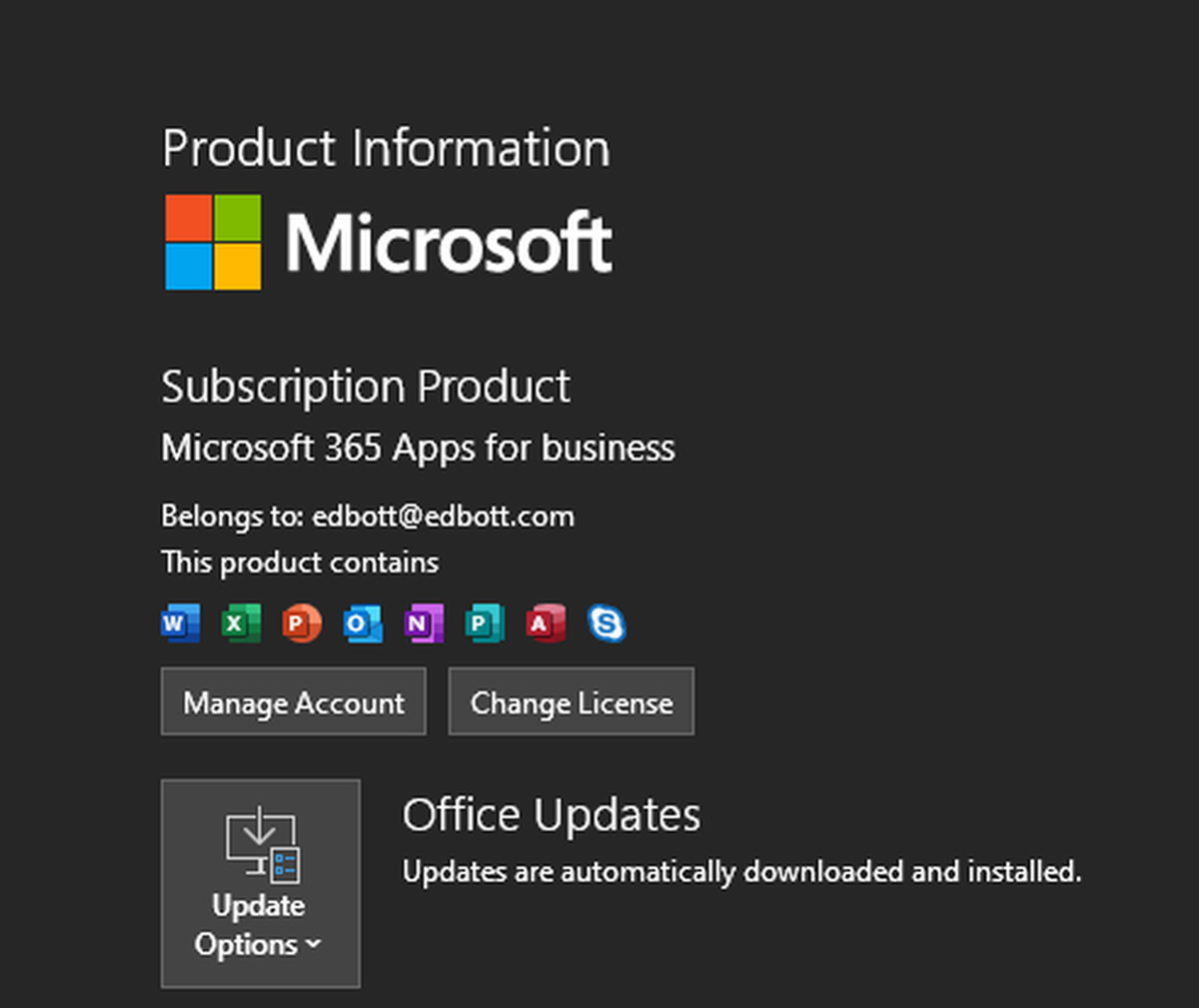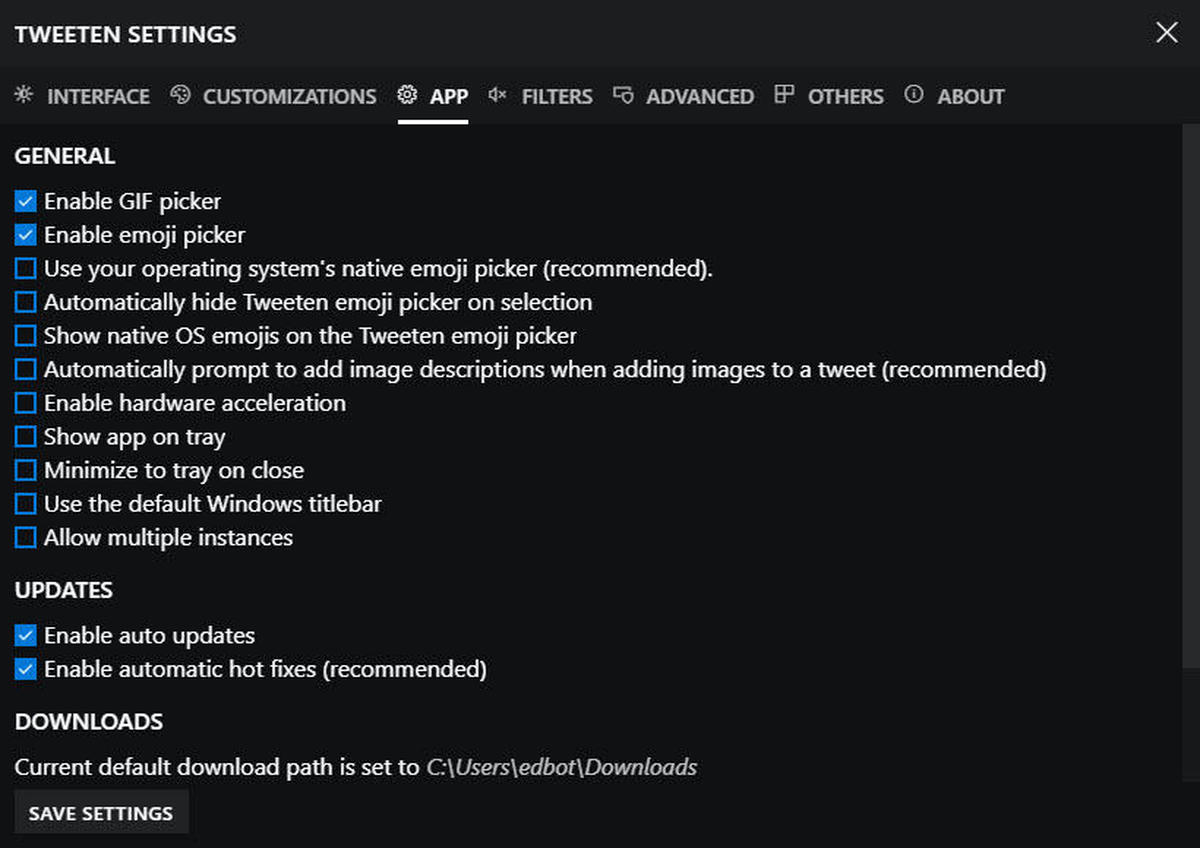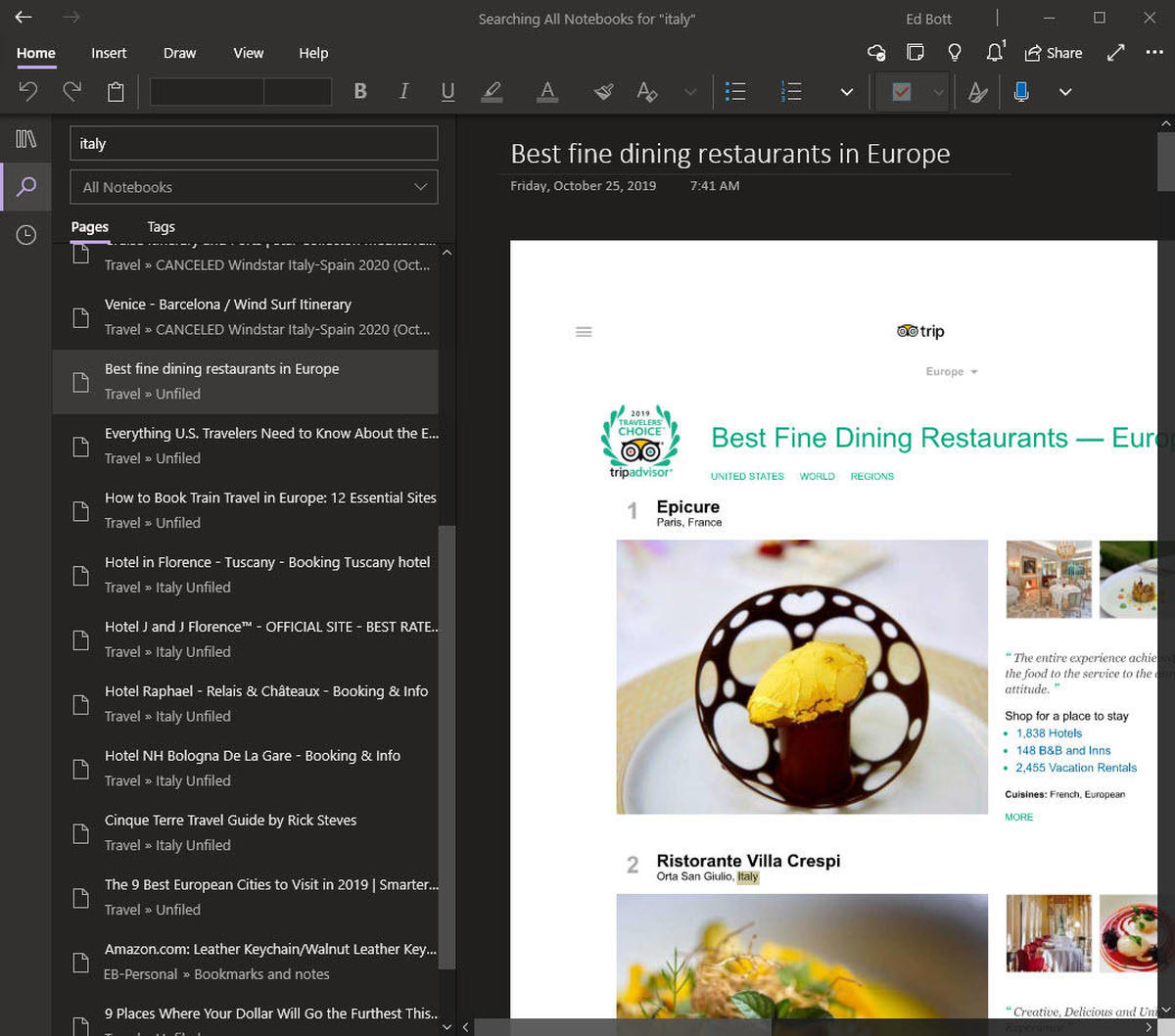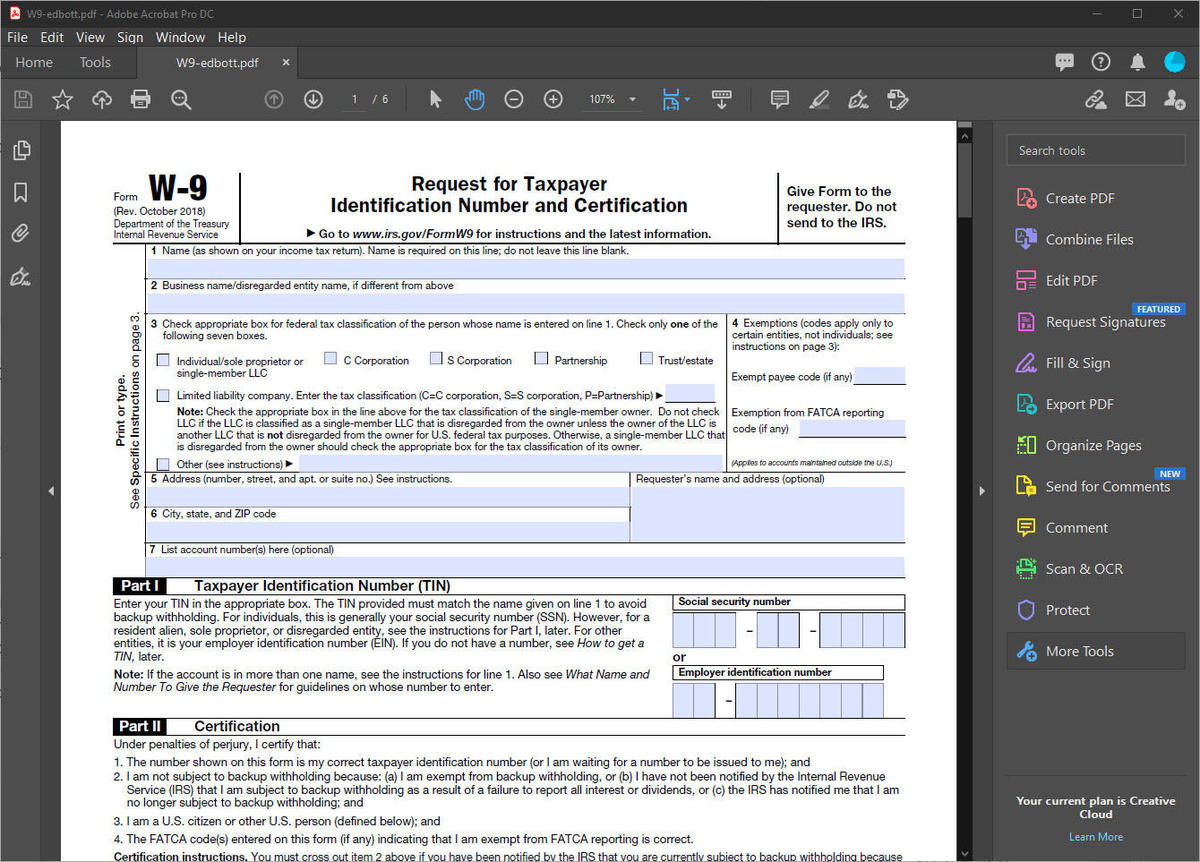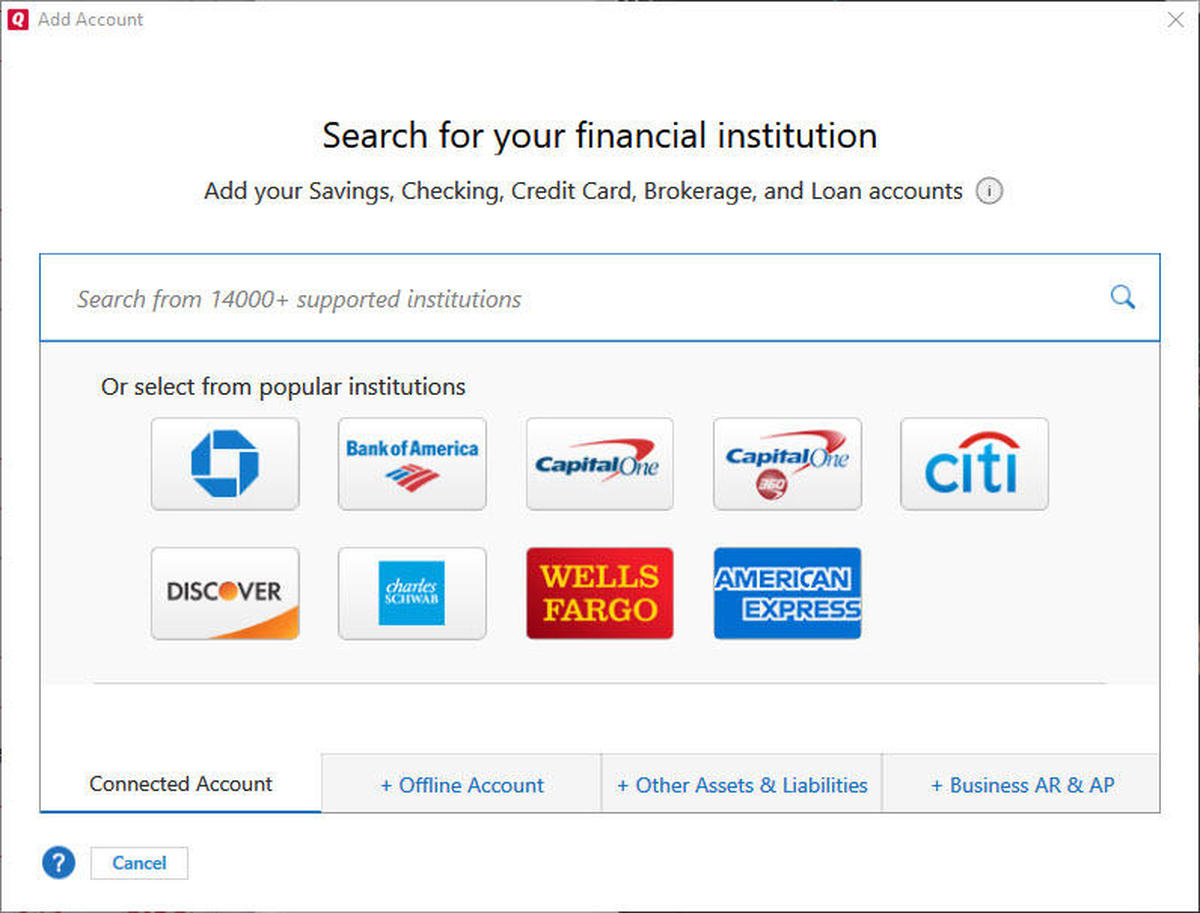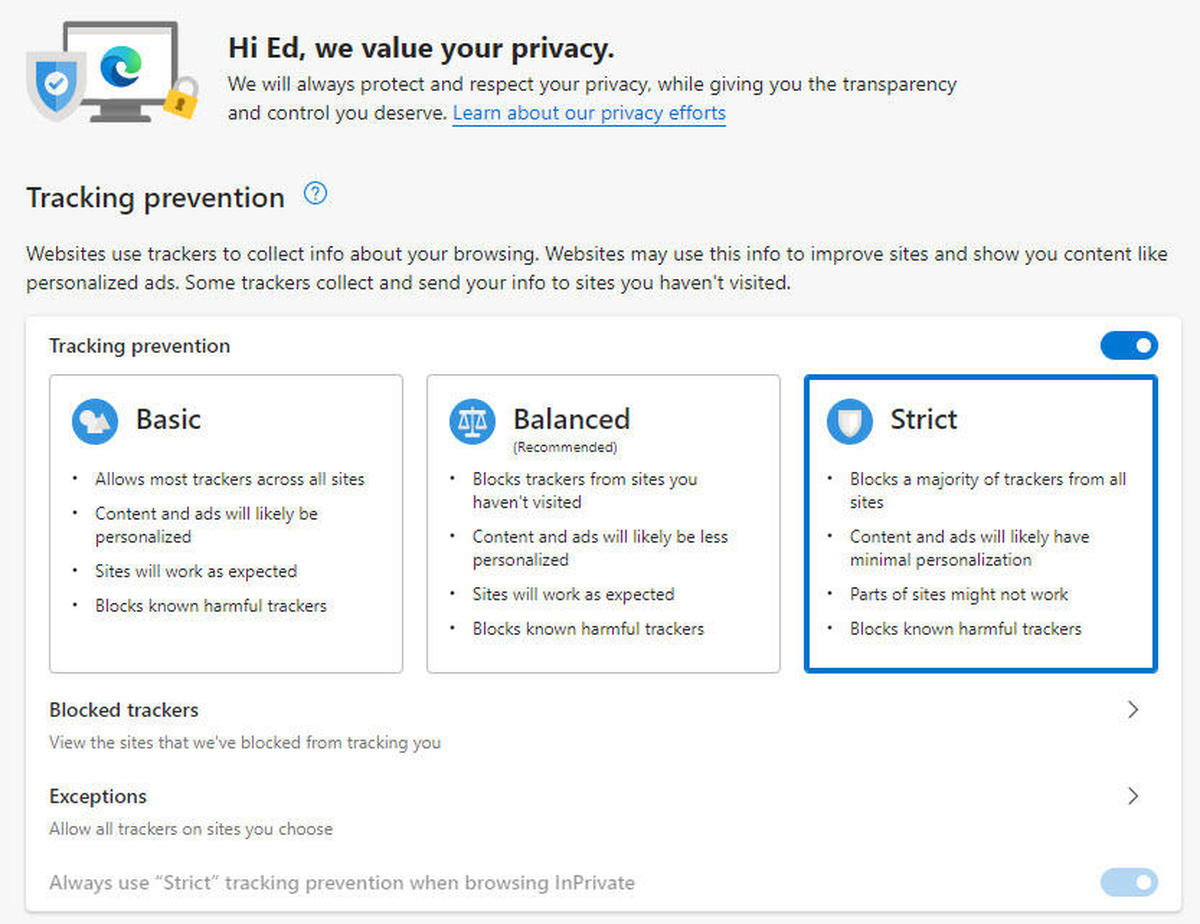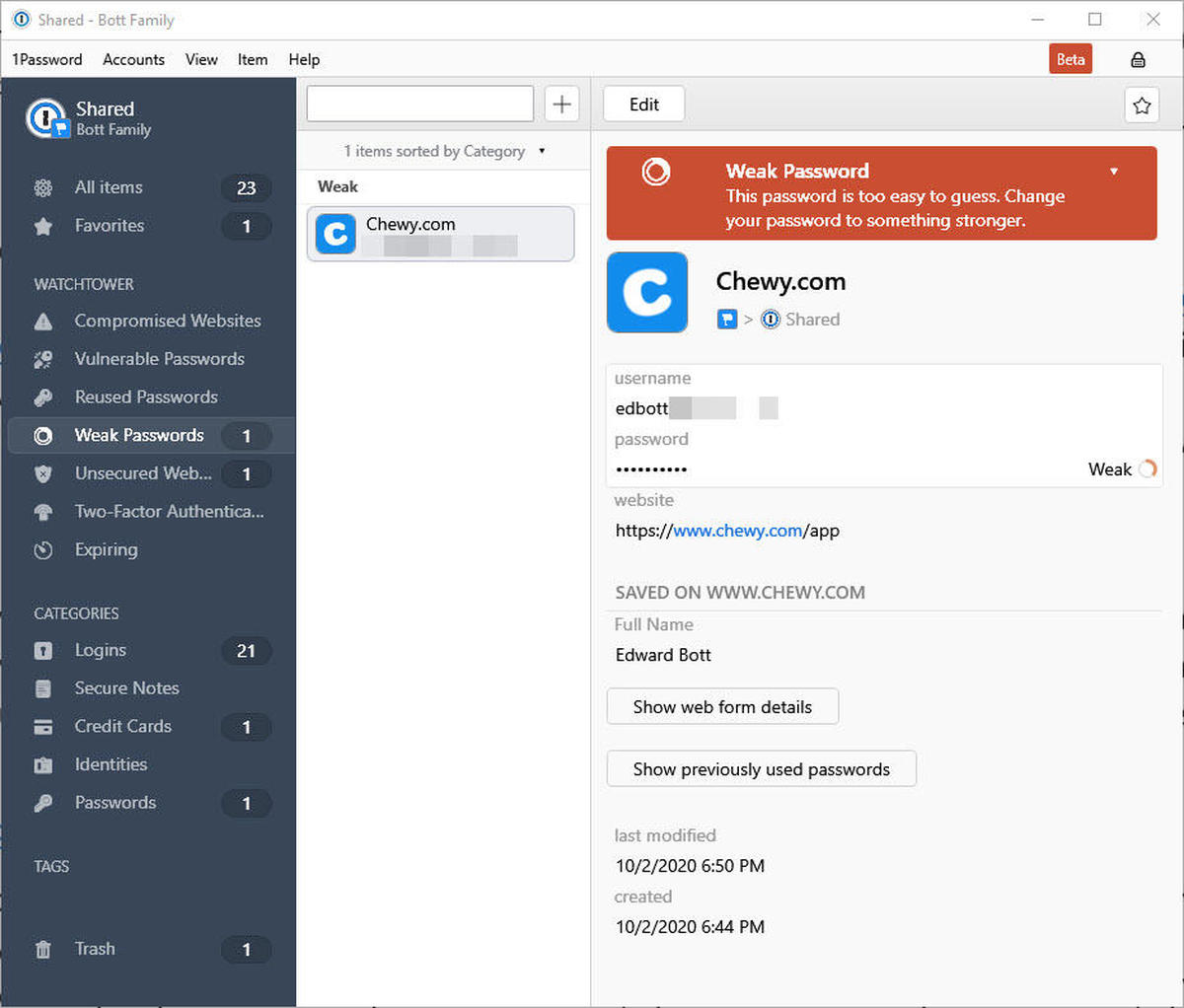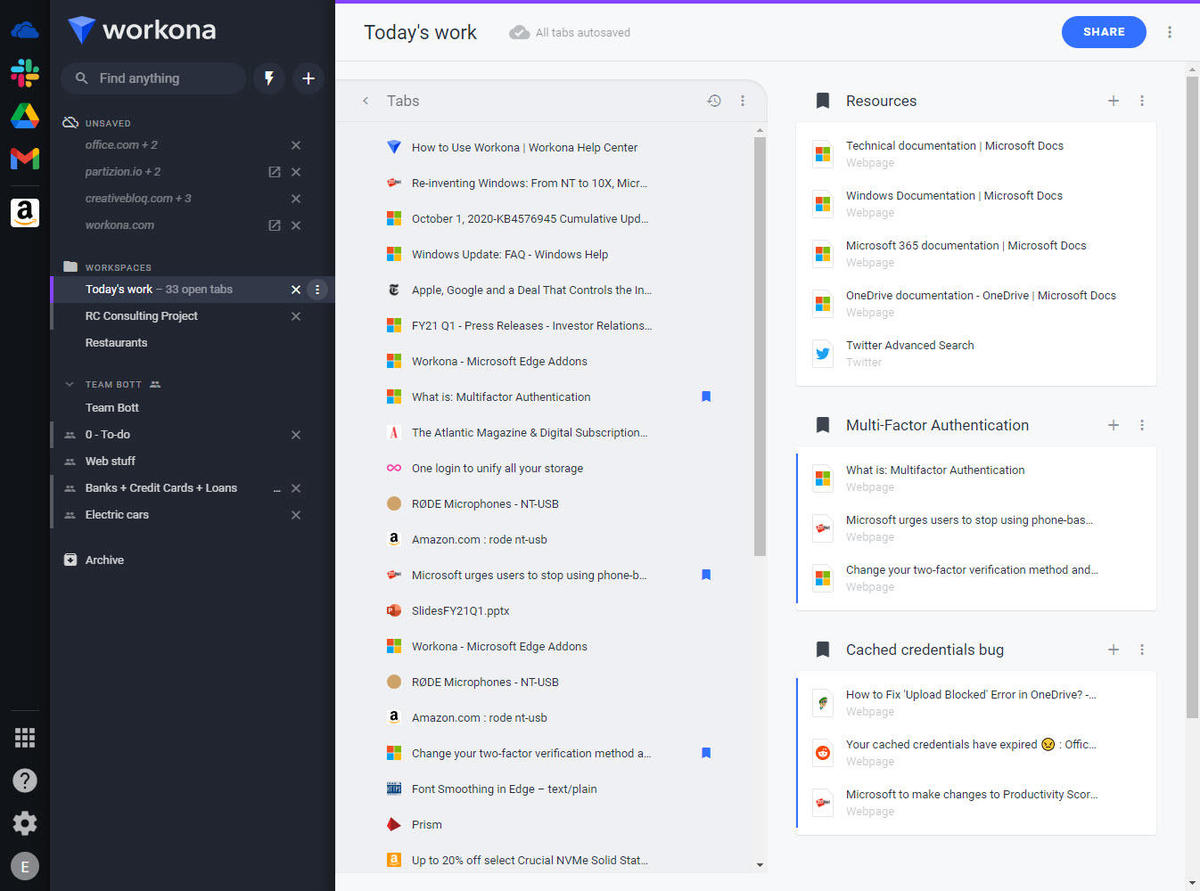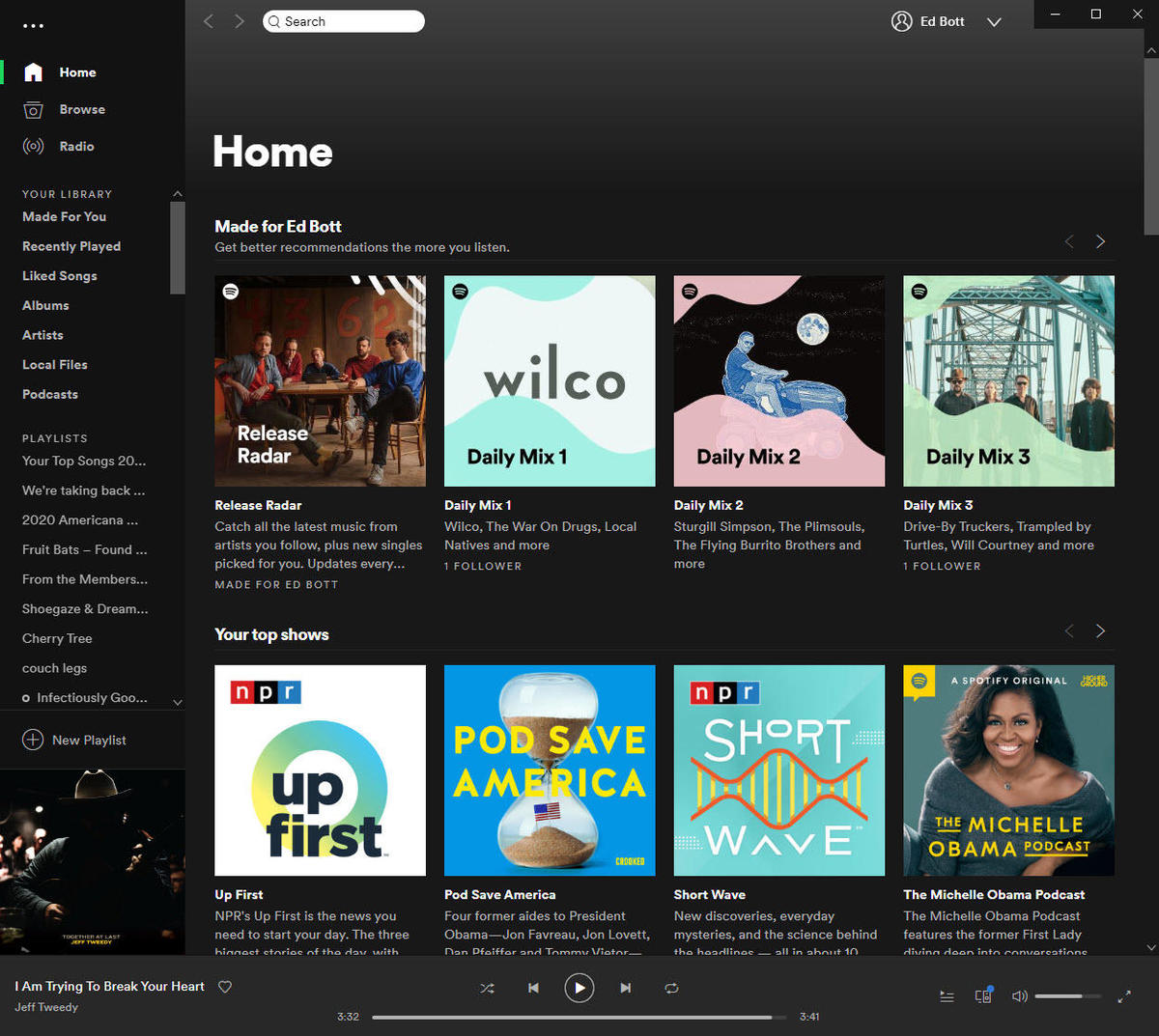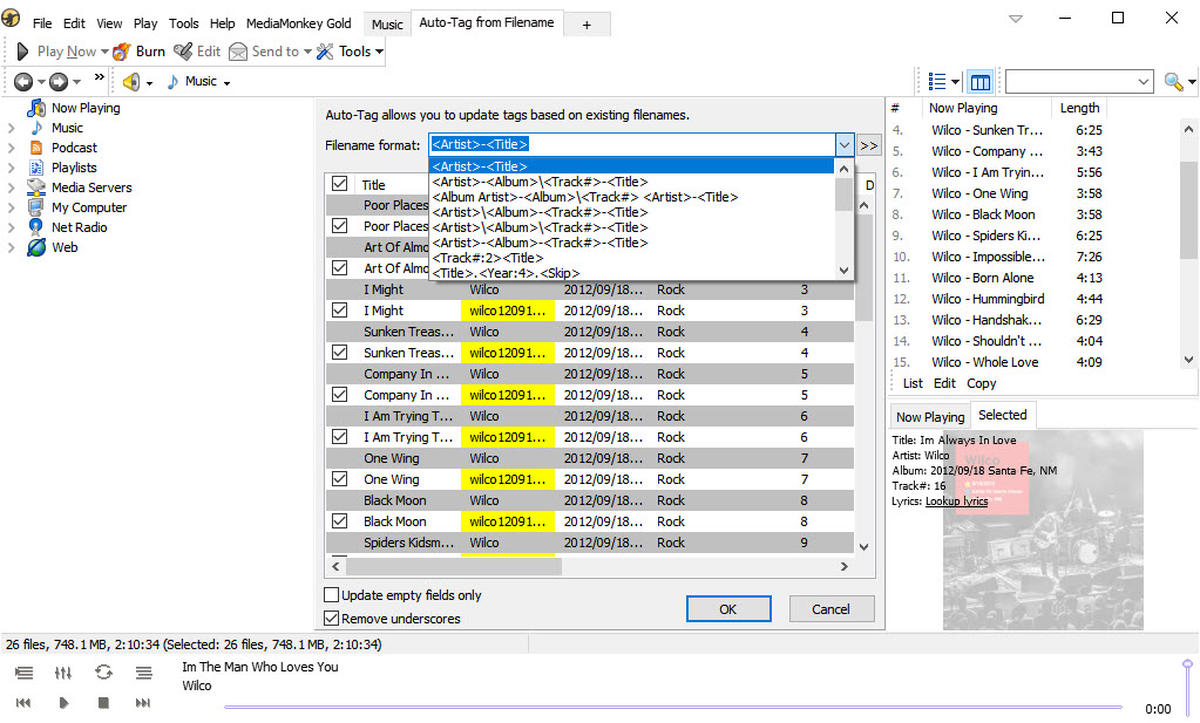One of my most popular posts for 2020 was a tour of my home office. That story focused on hardware (and a particularly distinctive piece of furniture), but it left out the other half of the equation: The software that actually does most of the work in my office.
ZDNet Recommends
Home Office Tours
ZDNet contributors welcome you inside their home-based workspaces and show off the tech gear that drives their productivity.
Read More
In this post, I offer a behind-the-scenes tour of the full-strength apps I use in my office every day for productivity and entertainment. (The list doesn’t include a dozen or so utilities that I keep on hand for specialized tasks; I’ll save that story for another day.)
A few of the entries on this list are genuine old-timers that I’ve been using on Windows PCs for a decade or more, but most are more modern and are built for a cross-platform world. One thing that surprised me as I assembled this list is the sheer number of subscription-based apps and services I use. I know that’s a hot button issue for some readers, who are adamant about their distaste for paying monthly or annual fees. I prefer the predictability of those arrangements instead of the big jolt to the budget that comes with major upgrades.
Of course, this selection reflects my work habits and my personal preferences. Your needs are probably different, so your list will undoubtedly be different from mine. I encourage you to share your favorite software in the comments section below.
Productivity
It’s not just a bundle anymore
The four desktop apps that make up the core of what used to be Microsoft Office are an absolutely essential part of my working day, and not much has changed despite the rebranding to Microsoft 365. Outlook is the first app I open in the morning, and I cannot remember the last day where I didn’t use Excel and Word. (I typically only use PowerPoint a few times a year.) These apps are available for Windows and MacOS as part of my Microsoft 365 Business Standard (formerly Office 365) subscription, for which I pay $150 annually. The package also includes support for my custom email domain and a terabyte of cloud storage. (For more on what’s included, see: Microsoft 365 vs Google Workspace (formerly G Suite): Which productivity suite is best for your business?)
In the olden days, the Office brand name was basically a branding gimmick to help bundle a bunch of vaguely related productivity programs. Today, there’s far more glue that ties the apps together, including OneDrive for Business, which I use for every document I create. And though the desktop apps represent the overwhelming majority of my usage, I call on the very capable web apps occasionally as well. (That option was especially welcome recently when I was at a car dealership and needed to quickly check a calculation from a spreadsheet I had done earlier. The quick lookup saved me several hundred dollars.)
It’s TweetDeck on steroids
The problem with Twitter is that it’s designed to be overwhelming. To get the most value out of this social network, you need to follow lots of other accounts. But following hundreds or thousands of accounts turns your Twitter home page into a river that flows so fast no human can keep up using the web-based Twitter app.
Instead, I rely on a third-party app called Tweeten. It’s based on TweetDeck, which lets you organize accounts into lists, each contained in its own column. It’s not just a TweetDeck port, though. It expands the feature set with filters, support for multiple accounts, scheduling options, and the ability to paste graphics from the Clipboard directly into a tweet. You can add Tweeten as a browser extension for Chrome (or any Chrome-compatible browser) or do as I do and install the full-fledged 64-bit Windows or MacOS app. It’s free, but I make an annual donation to the developer, Mehedi Hassan.
An infinitely expandable notebook
I have been keeping my life in OneNote since at least 2003. It is the digital equivalent of a tattered old Moleskine that is, through some sort of ineffable magic, infinitely expandable. I use OneNote to keep track of receipts, meeting notes, important emails, travel documents, recipes, and so many “notes to self” that I’ve lost count.
OneNote’s superpower is its ability to capture content from just about anywhere. You can use the OneNote browser extension to send all or part of a webpage to a notebook, or call on the virtual OneNote printer to capture a fully formatted document for posterity, or scan a scrap of paper using your smartphone. More magic: If that printed or scanned image contains text, OneNote will convert the text in the background and add it to the notebook’s index, making graphics fully searchable.
OneNote is included with Windows 10 and as a desktop app in the Microsoft 365 family. It’s also available as a free web app and on Macs and mobile devices. (Some editing features require a Microsoft 365 subscription.)
From the inventor of the PDF standard
I suppose I could use a free PDF reader, but I spend enough time editing and annotating files saved in this format that the extra capabilities of the full-strength Adobe package (especially editing and annotation tools) are worth the $15 a month I pay. I understand the arguments of those who object to software subscriptions, but the perpetual license version is $449, which seems like something less than a bargain. If you don’t need the full feature set, a Standard version costs a few dollars per month less.
And here’s a money-saving tip I discovered accidentally. Want to cut the cost of your Adobe subscription? Just choose the option to cancel your plan. You’ll be offered a discounted price as an incentive to stay.
I hate it, but I use it
A gazillion years ago, a famous household brand sold a lot of mouthwash with ads whose tagline went something like: “You hate the taste, but you use it twice a day.” That, to me, is the perfect description of Quicken for Windows, which is occasionally infuriating to use, comes with a steep learning curve, and includes a virtual guarantee that you will run into some terribly annoying bug roughly once a quarter. Despite all that, it’s better than any of the alternatives. I know. I’ve tried them all.
The good news is that Quicken’s support staff is responsive and knowledgeable, and the user base is so large that you can quickly find an answer if you run into one of those quarterly bugs. And the $104-a-year subscription is tax-deductible.
Browser and extensions
The only browser I need on the desktop
For as long as I can remember, I’ve used at least two browsers on the desktop. If a site balked at loading in one browser, I switched to the other and carried on. That all stopped last year when Microsoft finally gave up on its dreams of maintaining the ancient Trident rendering engine and decided to embrace the de facto open-source Chromium standard. The new Microsoft Edge browser is, as far as most websites are concerned, just another instance of Google Chrome, with support for all the extensions written for that juggernaut. The big difference is that Edge includes tracking prevention features that keep companies like Facebook and Google and, yes, even Microsoft from building a dossier of your online movements.
When I set up my current Windows PC, almost a year ago to the day, I didn’t bother to install Chrome. I still haven’t found a reason to do that. I also use Edge on my MacBook Pro and on iOS.
Everyone needs a password manager
When I set up a new PC, Mac, or mobile device, the first thing I install, without exception, is the 1Password browser extension. (For a full review, see: 1Password: My favorite password manager is an essential security tool.) It has every feature you expect from this class of software, including a robust password generator that can create and save truly random, unguessable credentials, as well as support for two-factor authentication. My family plan costs $5 a month and makes it easy to share credentials for online services with my wife.
1Password is also available as an app for iOS, Android, MacOS, and Windows and uses the same synced, encrypted database for all platforms.
The cleanest way to organize browser tabs
My favorite solution for keeping browser tabs under control is a browser extension called Workona. (See my full review here: Too many browser tabs? This impressive extension is my favorite solution.) It allows me to organize tabs into groups called workspaces, sync those saved workspaces across devices, share them with team members, and connect cloud-based productivity services for instant access. I use it on Microsoft Edge, but it’s also available on Chrome and Firefox on all major desktop platforms, with versions for Safari (on MacOS and iOS) coming soon.
Because Workona is currently in preview, it’s free. After it’s officially released later this year, I’ll absolutely pay the $6 per month to upgrade to the Pro version.
Media
No music app is perfect, but Spotify is best all around
When it comes to music, we live in the best of times and the worst of times. I’ve tried every free and paid music streaming service (for details, see: Best streaming music service in 2021) and finally settled on Spotify as the best, on balance. Those last two words are key. No streaming service is perfect. There are others (like Tidal and Qobuz) that offer higher-quality downloads, and I grit my teeth every time I try to remember how to upload an album from my personal collection to Spotify’s servers. (I finally bookmarked the official Spotify instructions.)
Ultimately, Spotify has won a place on the home screen of my devices because of its impressive auto-playlists and its enormous catalog. I pay $10 a month for a premium subscription that eliminates annoying ads and allows maximum control over playlists. The only real competition is Apple Music, which has excellent mobile apps but still requires iTunes (ugh) to work well on a Windows PC.
A Swiss Army knife for digital media
Despite the ease of streaming tunes from Spotify’s servers, I still have a substantial personal music collection in digital format. Some of the tracks in that collection are copies ripped from old CDs that aren’t available on any streaming service. Others are live recordings, obtained directly from the artist or from legal online services and also unavailable on Spotify. A few are lossless recordings of favorite albums that I occasionally want to hear in their full, uncompressed sonic glory.
For all those tunes, MediaMonkey for Windows is an indispensable tool. Its built-in player handles just about any audio or video file, including lossless music tracks in FLAC and ALAC formats. It can rip CDs, stream music to external devices, automatically tag MP3 files and add album art, and even sync tracks with my iPhone and Android devices. The free version is perfectly capable, but I paid the $25 upgrade price years ago and have enjoyed regular free upgrades since then.