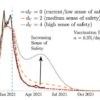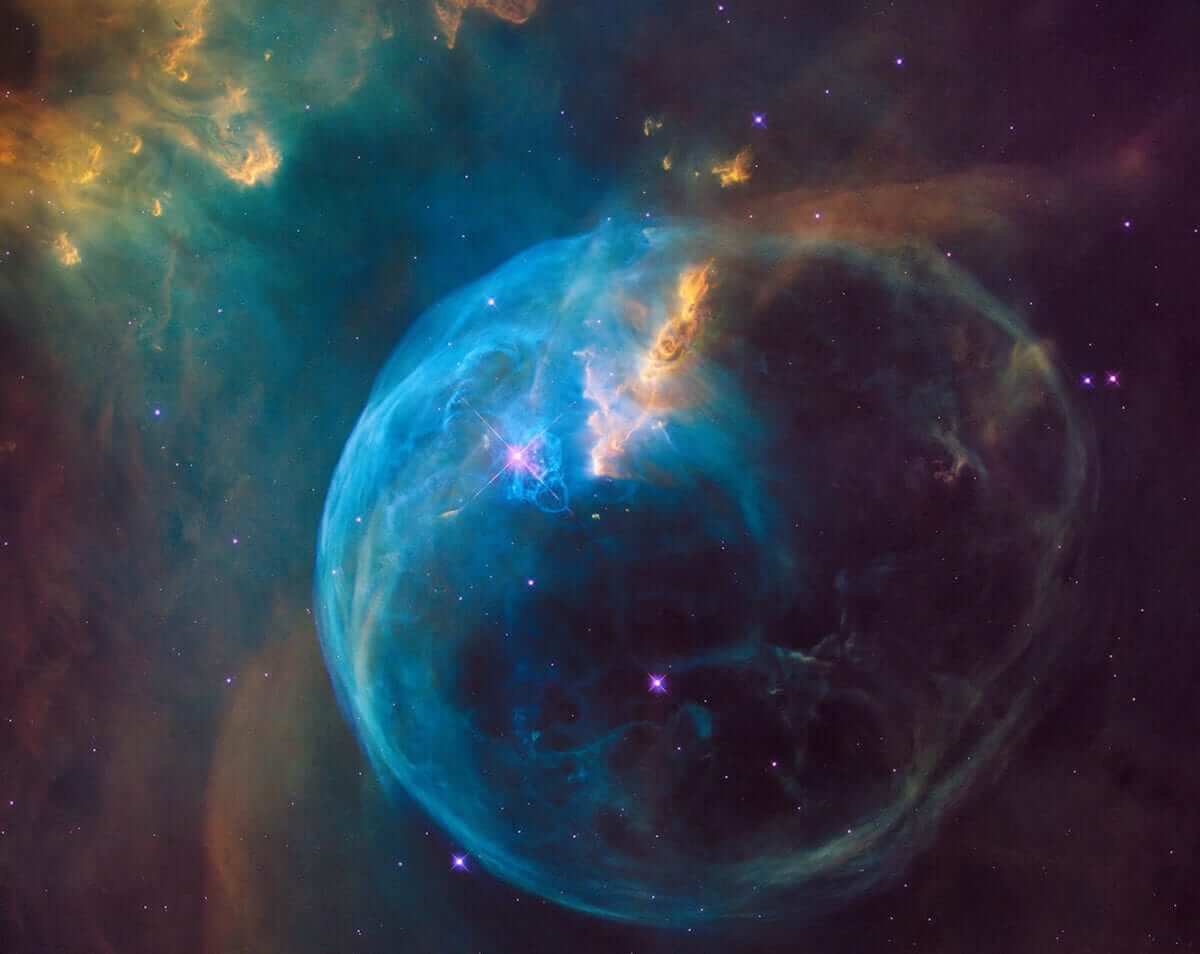A new release of the Raspberry Pi OS arrived last week. As usual, the release announcement gives a general overview of the most important additions and improvements, and the release notes contain a lot more detail. In addition to the usual accumulation of updates since the previous release (August 2020), there has been some significant new hardware such as the Raspberry Pi 400 and the Raspberry Pi 4 Case Fan, which needed new support in the operating system: it was getting to the point where building a new Raspberry Pi SD card required more time on updates than it did for actually downloading the OS image and copying it to the card.
You can update an existing system to the new level with just a few package management commands:
sudo apt purge bluealsa pimixer
sudo apt updatesudo apt dist-upgradesudo sudo apt install pulseaudio-module-bluetoothrm -f ~/.asoundrc
After these commands, reboot the system.
Creating a new SD card requires a bit more effort, and a bit of thought about content and size of the three different versions of Raspberry Pi OS currently available. The new images are available from the Raspberry Pi Downloads page, of course. As has always been the case, all of the images are compatible with all of the different Raspberry Pi systems, from the original Model A and Model B through to the latest Pi 400 keyboard, and including all of the Pi Zero variants.
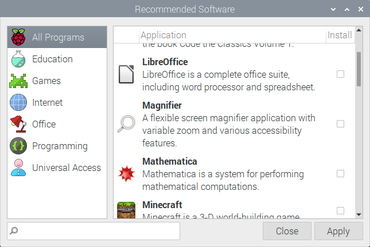
If you are old and stubborn, as I am, and you have a Linux system with an SD card slot, you can download the image and then copy it to an SD card, using the pipeline I have given in several previous posts:
unzip -p 2020-12-02-raspios-buster-armhf.zip | dd bs=4M of=/dev/sdX iflag=fullblock oflag=direct status=progress
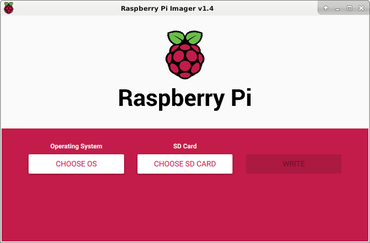
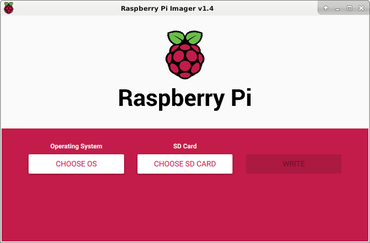
Be sure to very carefully replace “sdX” with the device name of the SD card on your system. The alternative is to use the Raspberry Pi Imager utility, which is available for Linux, Windows and macOS; it performs the steps I just described, with a GUI interface, and saves you the trouble (and danger) of figuring out the SD device name. I have installed it on a Debian 10 system, and the window is shown at the right. I ran into a bit of a problem while installing it; the web page says that to install on Raspberry Pi OS you type sudo apt install rpi-imager, but on the Debian system that just kept telling me that it couldn’t find the rpi-imager package. I finally had to explicitly tell it to look in the package I had downloaded, with the command:
sudo apt install rpi-imager -f imager_1.4_amd64.deb
That makes sense to me, but maybe if you were actually running it on a Raspberry Pi, the simpler command would work. But then, if you are running on a Raspberry Pi that is booted from the SD card, what are you going to use for a destination SD card? Maybe you would have a USB SD card reader? Beats me, but anyway, that’s why I didn’t try it on a Pi.
The Choose OS button drops down a list of everything it knows how to install, including all three versions of the Raspberry Pi OS plus Ubuntu, LibreElec and RetroPie. The Choose SD Card button looks for a writeable SD card to use for the destination; remember, if your computer has an SD card slot, but there is no card inserted, you won’t get anything here. Once you have made a choice on both buttons, you can click Write and the utility will download the file and write it to the SD card, without you having to worry about Linux utility program names, pipes, command line options or anything else. That sounds great, but personally I’m just a bit too old and set in my ways, thanks.
Anyway, when you boot a freshly prepared SD card, it will automatically extend the root filesystem to fill the free space on the card, and then reboot and start the Raspberry Pi installation wizard (aka piwiz). This will walk you through a few steps for the initial configuration of the Raspberry Pi operating system. There’s nothing magic in this script (even if it is a wizard), it just keeps you from having to go through several steps in different places the first time you boot. It configures the Locale, display overscan, wireless network, and downloads and installs all outstanding updates.
SEE: Hands-On: Adventures with Ubuntu Linux on the Raspberry Pi 4
One warning about this – for some reason, on a few of the systems I have installed over the past few days when the first-run setup wizard starts, it starts talking to you, saying something like, “To install the orca screen reader press control-alt-space”. It doesn’t happen very often, and it seems to be timing-related somehow, so it is more prone to happen on older/slower models. The first time it happened I just about jumped out of my chair in surprise. I looked everywhere for a button or option to shut it up, to no avail. I finally figured out that all I needed to do was hit Next on the introduction screen. A bit more information on the screen at this point would be very useful…
Oh, one other minor irritant. After finishing the first-run wizard and rebooting, my systems didn’t have the right keyboard layout defined. That might be because I am doing an English installation with a Swiss German keyboard, but anyway if you are using a non-US Ascii keyboard, you should check this after rebooting, and go back to the Raspberry Pi Configuration utility to set it correctly if necessary.
So all of this will get you to the point where you have either an upgraded or freshly installed system. As I mentioned at the beginning, the release notes give a good list of the changes in this release. One of the big ones is improvement in Chromium integration with the Raspberry Pi OS. I used Chromium pretty extensively while I was monitoring the CPU temperature with the new Raspberry Pi 4 Case Fan, so I can say that in my opinion they really have made a noticeable improvement in this. It is faster than in previous releases, and it plays streaming audio and video noticeably better. There are a number of other changes and improvements mentioned which I haven’t tried yet, or simply don’t use. The other thing I was interested in was the additions made to support new hardware.
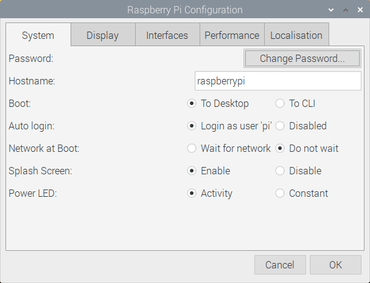
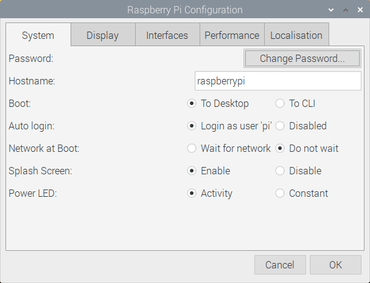
I mentioned a week or so ago in my post about the Raspberry Pi 400, that there is only one LED on the keyboard, and it is used as a simple “power” indicator, rather than a “disk activity” indicator, which I think would be much more useful. It turns out that they have added a selection for this in the Raspberry Pi Configuration utility. I hadn’t even thought about the fact that the Pi Zero also has only one LED until I read the change note on this; the control applies to those models as well. I know this seems like a very small change, but it is one of my favorites in this release – I really wanted that LED on the Pi 400 to tell me if the system was still actually doing something rather than just powered on.
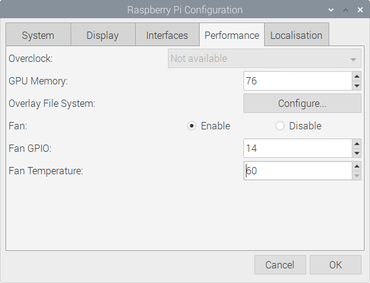
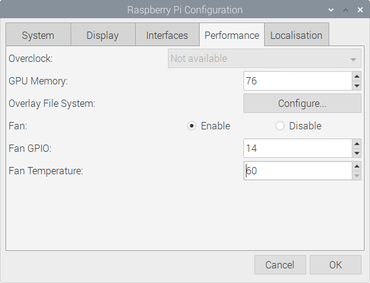
Also related to my recent post on the Pi 4 Case Fan, the Pi Configuration utility includes controls for the fan operation; you can select which GPIO pin the control wire is connected to, and the temperature at which the fan should turn on (and off). This is one small difference that I noticed between the case fan and the fan SHIM; the controls for the shim allow you to set some hysteresis in the temperature, meaning that you could specify that it comes on and goes back off at different temperatures. This can help avoid having the fan constantly switching on and off in some cases – for example, I usually have the shim fan set to come on at 70 degrees, and go off at 65.
That’s about all I have to say about this new release. I have upgraded a couple of running systems to it without trouble, and I have installed it from scratch on at least one of every model (except the original Model A – if anyone has one of these and would like to sell it, let me know), all with no trouble.