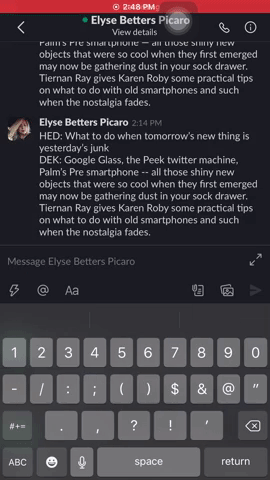As COVID-19 continues to wreak havoc across the world, many of us are continuing to work from home in 2021, and after almost a year of trial and error, we’re only now getting used to this “new normal,” which includes how we communicate. Slack, a Salesforce acquisition, has become the new breakroom for many — with over 750,000 companies currently using it.
To help those of you who are new to the app, as well as those who have been fumbling with it since the start of the pandemic, ZDNet has gathered helpful Slack tips, tricks, and hacks, with the goal of increasing your productivity in the new year.
Cross-platform app
Working remotely has demanded a need to be connected across all your devices. Slack can run on Mac, iOS, Android, Windows, and Linux, making it a breeze to stay connected, no matter where you are or what platform you prefer. (But don’t worry: Slack makes it easy to disconnect, as well).
Slackbot
Slackbot serves as a personal assistant. You can ask it to remind yourself about meetings or appointments, and you can choose specific dates and times for it to send reminder messages.
To create a reminder: Type the command “/remind”.
Have an important message from your boss about an upcoming event you want to be reminded about next week? Click the three horizontal dots (More actions icon), then hover over “Remind me about this,” and choose when you’d like Slackbot to remind you about the message.
Pause notifications
Sometimes you really need to be disconnected so you can put your head down and work without being interrupted. Obviously, you can close the app on your laptop to keep the notifications from coming through, but you might like for your team to know you’re busy and will get back to them shortly.
The solution? Go to the top-right corner of Slack (where your icon is), then click on “pause notifications,” and select or set the amount of time you need.
What’s nice about this feature is your team still has the ability to push through a notification if they want. This way, if your boss is trying to reach you, they can choose to send the message with a notification, keeping you in the loop.
Mute specific channels/DMs
We’ve all experienced it: That one coworker who has 15 stories to tell about their weekend, so they send you tons of messages right in the middle of a meeting or deadline crunch. To keep the distracting notifications away, without missing important messages anywhere else in your app, you can mute specific channels or DMs without that individual knowing.
Select the channel/DM you want to mute and type the command “/mute.” You can unmute by typing the same command again.
Pin important messages
Ever get a message that you frequently need to revisit? Slack makes this easy, by allowing users to pin messages.
To pin a Slack message, hover over the message you want pinned, then click on the three vertical dots (More actions icon) in the toolbar in the top-right corner of the highlighted message, and select “pin to this conversation.” You’ll see a pushpin icon under the name of the person you’re direct messaging now. Click this icon to access everything you’ve pinned.
Do not disturb scheduling
Do not disturb has become especially handy for teams that span across various time zones and individuals who are prioritizing separating their work time versus their personal time.
To schedule Do not disturb, click your profile icon in the top-right corner and then choose a time duration or create a custom schedule. You can also achieve the same thing by typing the command “/dnd” followed by your desired time period into the Slack chat field.
Set a status
For individuals working on large teams, it isn’t always practical to send an email or message to every single team member to let them know you’re taking a vacation or out sick for the day. An easy way to keep everyone in the loop is to set a status for yourself in Slack.
Go to your profile in the top-right corner and select “update your status.”
Keyboard shortcuts
There are plenty of ways to utilize shortcuts in Slack. You can quickly edit a message you’ve sent, bounce from previous DMs quickly, and so much more. In fact, there are so many, instead of listing them all for you, Slack can show you every available option.
To view all the shortcuts, in a chat, press command + / on a Mac. On a Windows PC, press ctrl + /.
Sync your calendars
Slack prides itself on the ability to integrate with a number of third-party apps. An easy way to keep your teammates in the know of your schedule is to sync your calendar to Slack. This feature works with the Google Calendar app and the Outlook Calendar app.
First, you’ll need to install one of those two apps to your workspace and connect your accounts (you may need administrator permission). Next, open the downloaded app inside of Slack and then send it any message to get started. Then, select “Connect to the app,” and follow the steps to link your Slack and Outlook accounts together.
Once your account is linked, click the “turn on” button to start syncing your Slack status with your calendar.
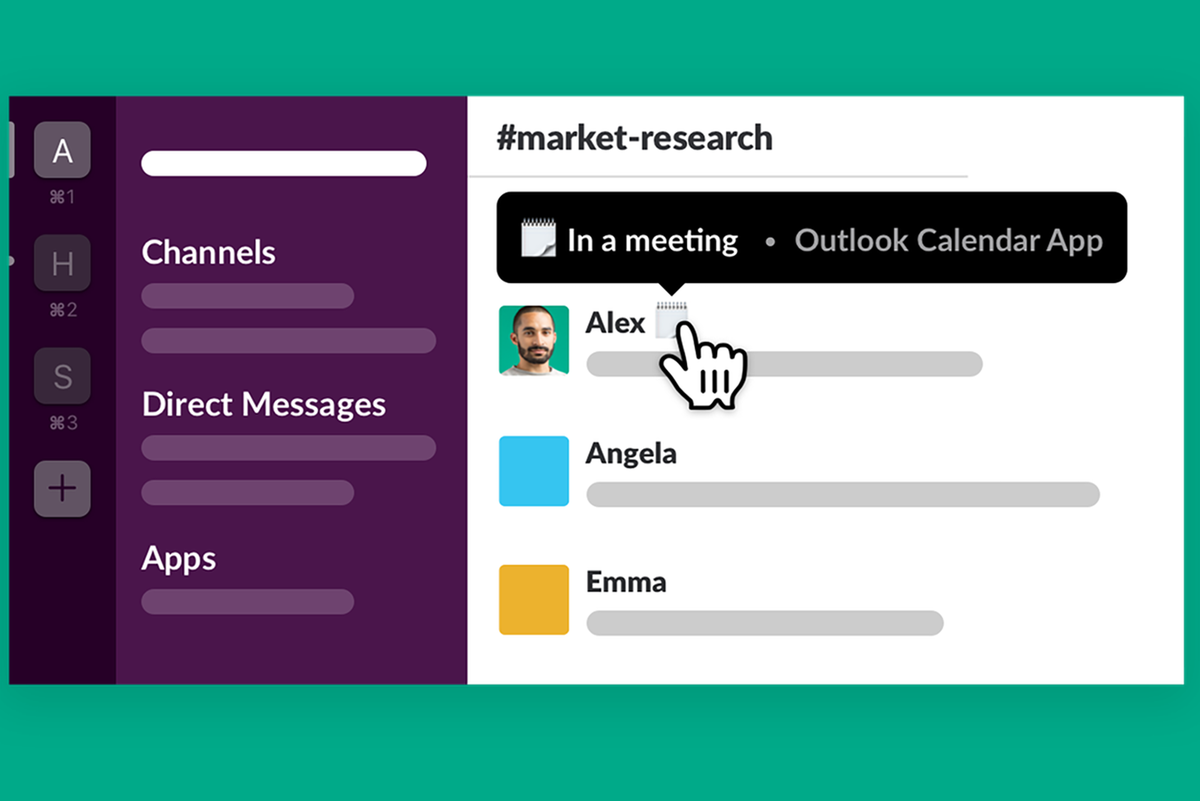
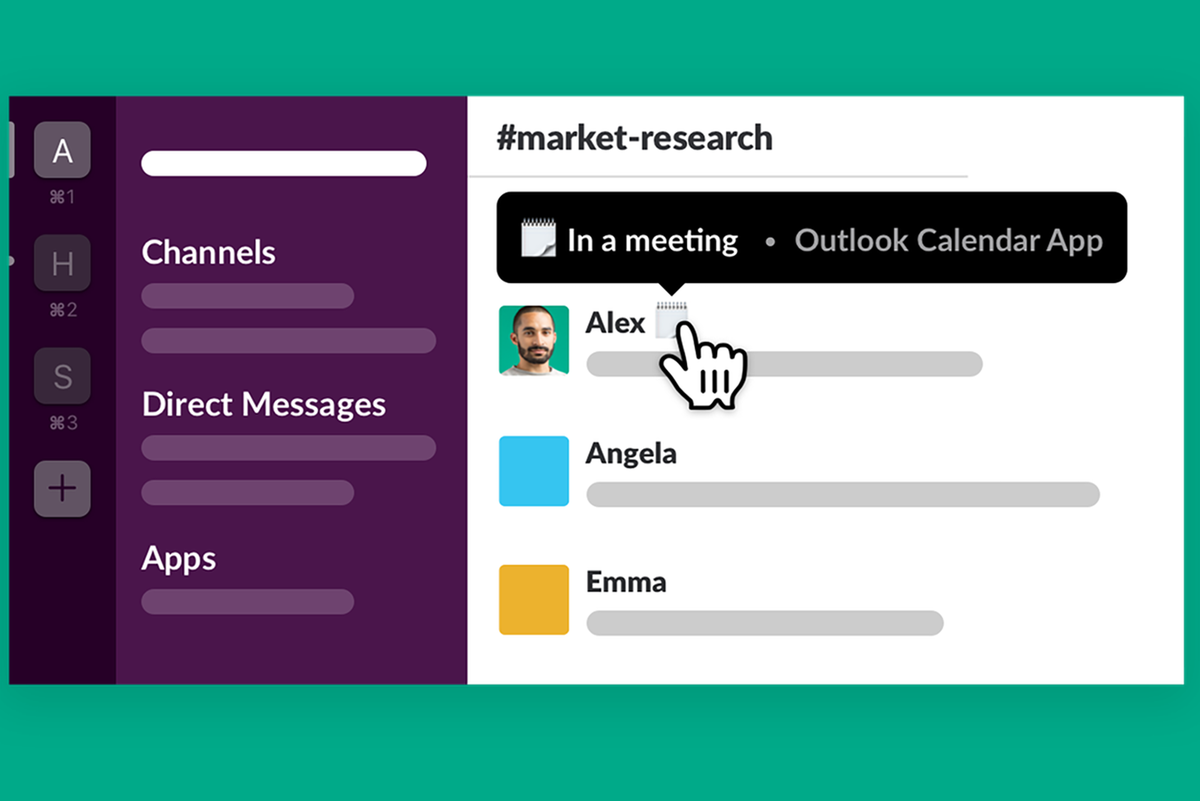
(Image: Slack)
Giphy
Last but not least, you can send gifs to your teammates when you feel like words don’t quite get your point across. If your administrator hasn’t already, you can install Giphy here.
To search through gifs to send the right one, go to a chat, type “/giphy,” and look through the different options, and click send on your favorite.
Do you use Slack and have other tips, tricks, or hacks that others should know? Leave us a comment below, so we can try them out, too!