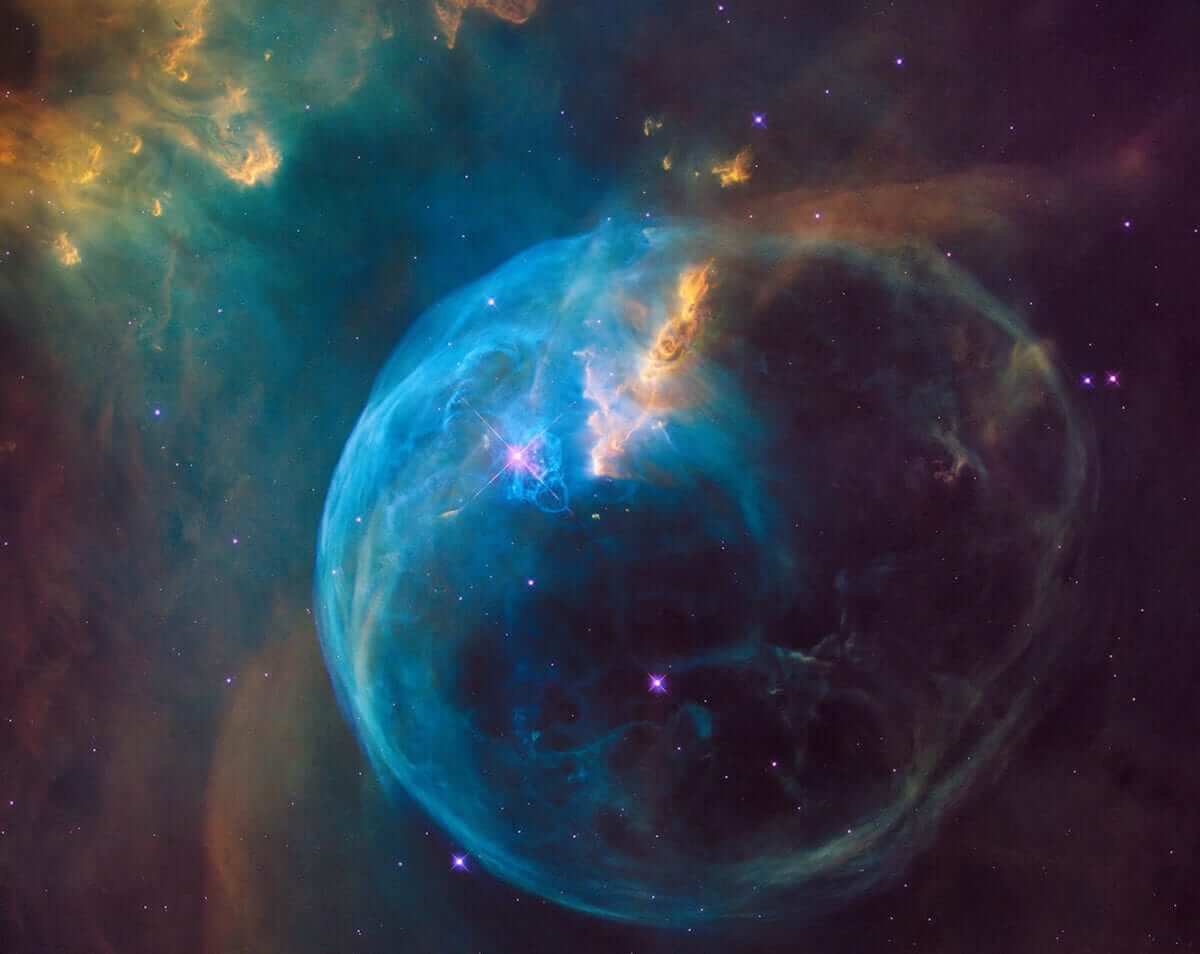I’ve been testing Microsoft’s new Windows 365 service all week. The most remarkable thing about this new Cloud PC is how much it feels like a thoroughly modern Windows 10 device. And given that it’s running on brand-new, squeaky-clean hardware in Microsoft’s data centers, it ought to be capable of running the Windows 11 preview. Right?
Think again.
Microsoft says it will offer Cloud PCs running Windows 11 when the new OS reaches General Availability later this year. But for now, the only way to try Windows 11 is by installing a preview build. You’re welcome to connect a Cloud PC to the Windows Insider Program and download the latest version, but I predict that installation will fail. The only way to recover is to visit the Windows 365 dashboard and hit the Reset button, which will in turn wipe out all your customizations.
I say that from personal experience.
You’d think that Windows 10 would warn you that you’re about to jump off a cliff into an existential void, but that’s not what happened when I tried, as I’ll explain shortly
It would help if Microsoft had a diagnostic tool to alert would-be beta testers to any compatibility issues. But the company pulled its flawed PC Health Check app, which was supposed to perform that job, within days of the first Windows 11 preview release.
Instead, you’ll have to use an open-source tool like WhyNotWin11, which is available as a free download on GitHub. When I ran this utility on a Cloud PC, the results were eye-opening. Just look at all those red and yellow boxes.
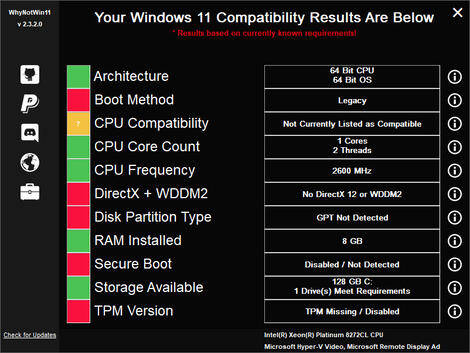
This unofficial Windows 11 compatibility checker gives the Cloud PC a failing grade
Surprisingly, that Cloud PC doesn’t have a Trusted Platform Module (TPM), even though Microsoft’s Hyper-V stack has supported virtual TPMs for ages. The Intel Xeon Platinum 8272CL CPU is not on the list of compatible processors, and the graphics subsystem is incompatible as well.
The Cloud PC is also running on a virtual platform that emulates legacy hardware. There’s no UEFI boot (required for Windows 11); the system disk is formatted using the Master Boot Record (MBR) partition scheme instead of GUID Partition Table (GPT); and Secure Boot is turned off.
But there’s nothing on the Update & Security > Windows Update > Windows Insider Program page to indicate a problem. In fact, you can do what I did and set up that Cloud PC to receive Insider builds in the Beta or Dev channel. After a restart, I was offered the first Windows 11 update, which downloaded and began installing exactly as it would on a physical PC. When that installation is complete, Windows Update requests one more restart.
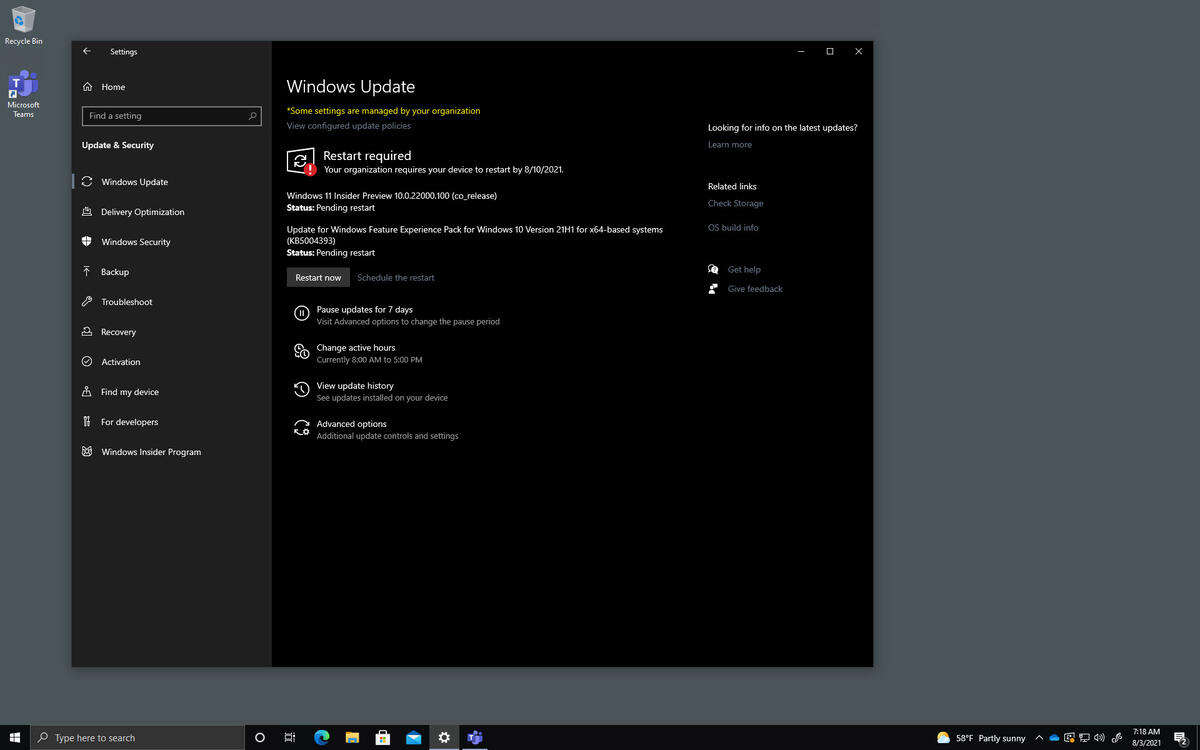
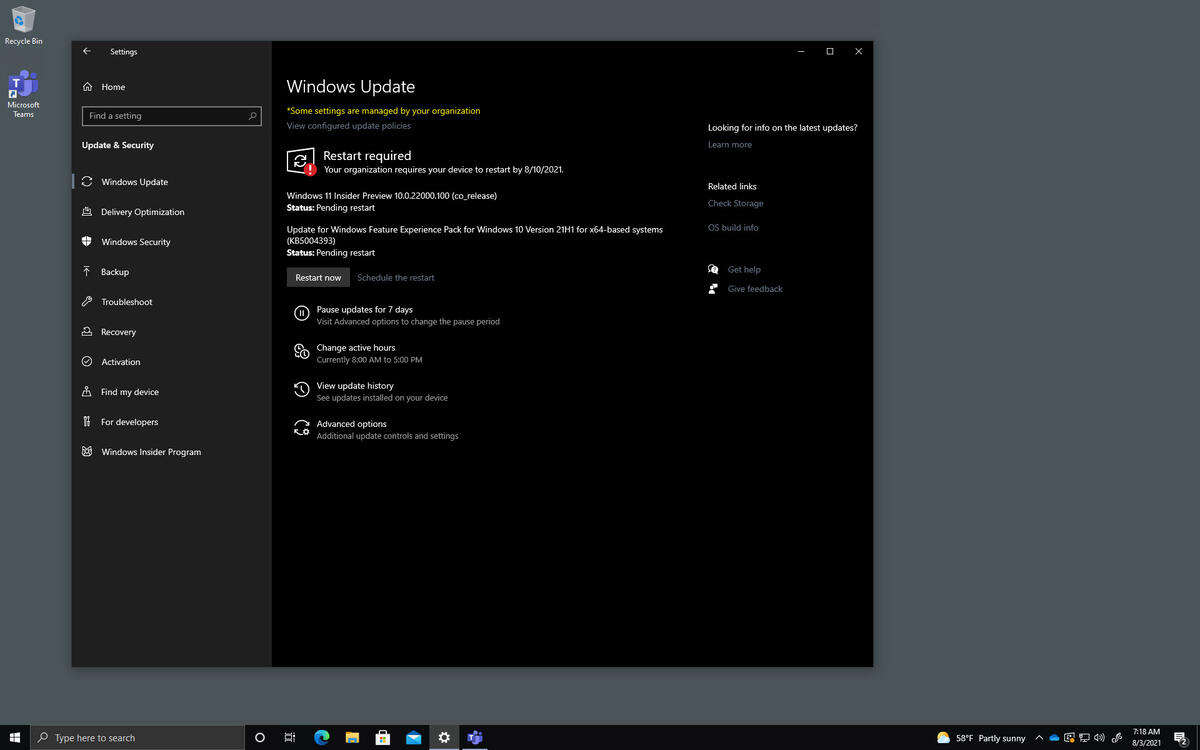
After this restart, you won’t see your Cloud PC again.
I recommend that you say goodbye to your Cloud PC at this point, because you’ll never see it again. After the restart, I was unable to reconnect to the Cloud PC. It didn’t matter how long I waited, and using the Windows 365 dashboard to force a restart did nothing, either. Eventually, I gave up and used the Reset option to start fresh.
There’s no official documentation to explain why the upgrade fails, but after many years of working with Microsoft’s Hyper-V platform and Remote Desktop Protocol, I’m reasonably certain I know the reason.
After the Windows 11 update is complete, the virtual PC doesn’t resume at a normal sign-in screen. Instead, it goes through a modified version of the Windows Out-of-Box Experience (OOBE), which requires the user to confirm some settings, including privacy options. Remote connections aren’t available until those steps are complete.
When that happens with a virtual machine running on a physical PC or server in my office, it’s no big deal to sit down at that host machine (or connect remotely) and finish setup using a local Hyper-V connection. But that’s not an option when the VM is running in a Microsoft data center.
If you’re an administrator in charge of multiple Cloud PCs for your organization, you can spare your users this headache by using management tools (Group Policy or Intune) to remove access to preview releases. If it’s your personal Cloud PC, the solution is even simpler: Just don’t go there.