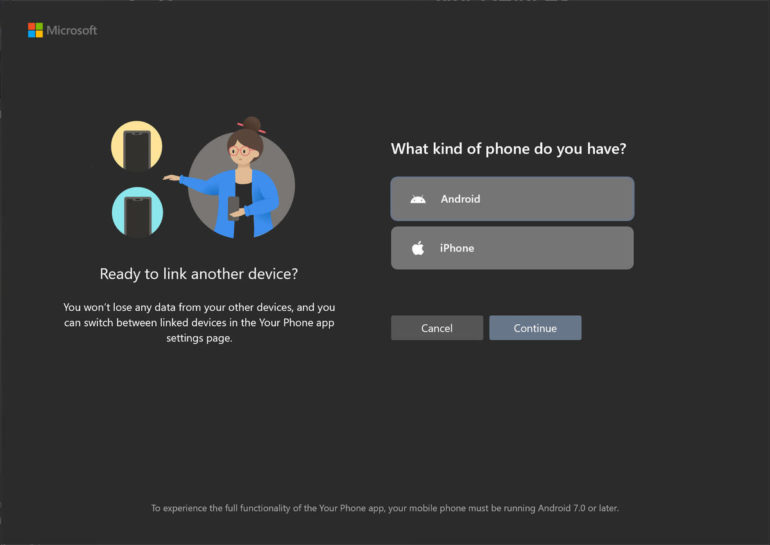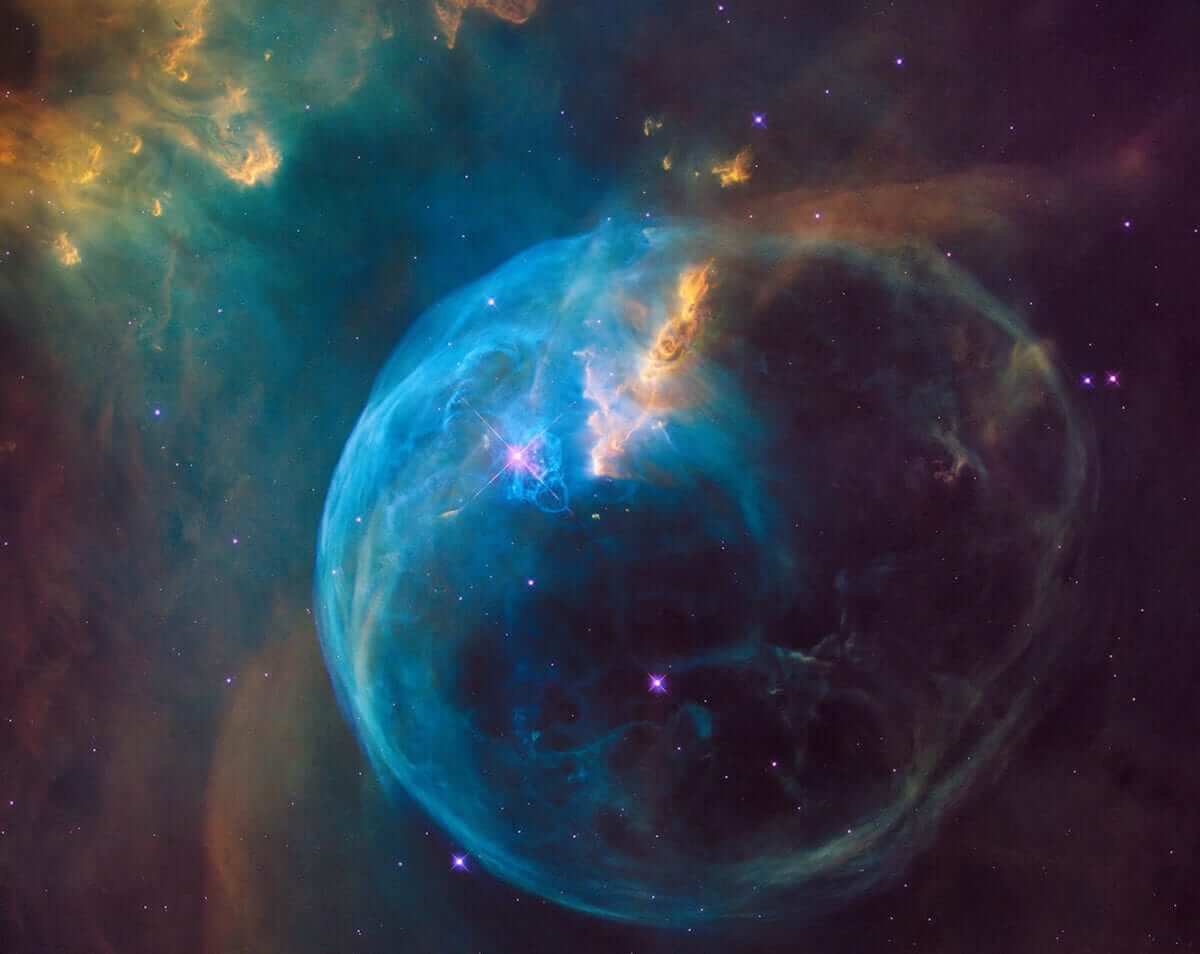Back in 2017, Microsoft made the painful decision to — how can I say this? — send Windows Phone to live on a farm upstate. With its own mobile operating system out of the way, the company has since been an enthusiastic participant in the two biggest mobile ecosystems, iOS and Android.
That participation includes a huge selection of mobile apps and services, including an app called Your Phone, whose mission is to integrate smartphone features into Windows 10. In Apple’s world, Macs, iPhones, and iPads work together smoothly using a set of features collectively known as Continuity. If Microsoft can pull off this integration, the move would, in theory, close a gap between the Windows 10 PC and Apple ecosystems.
When I first tested the Your Phone app in 2018, I was, to put it mildly, underwhelmed. The app seemed like a gimmick, and its configuration was so awkward and glitchy that I uninstalled it and didn’t go back. It was certainly no match for the smooth experience Apple customers get with Continuity.
In 2020, Microsoft announced major improvements to the Your Phone app’s feature set. When I took delivery of a new Samsung Galaxy S21 5G phone recently, I decided it was time to test these features again.
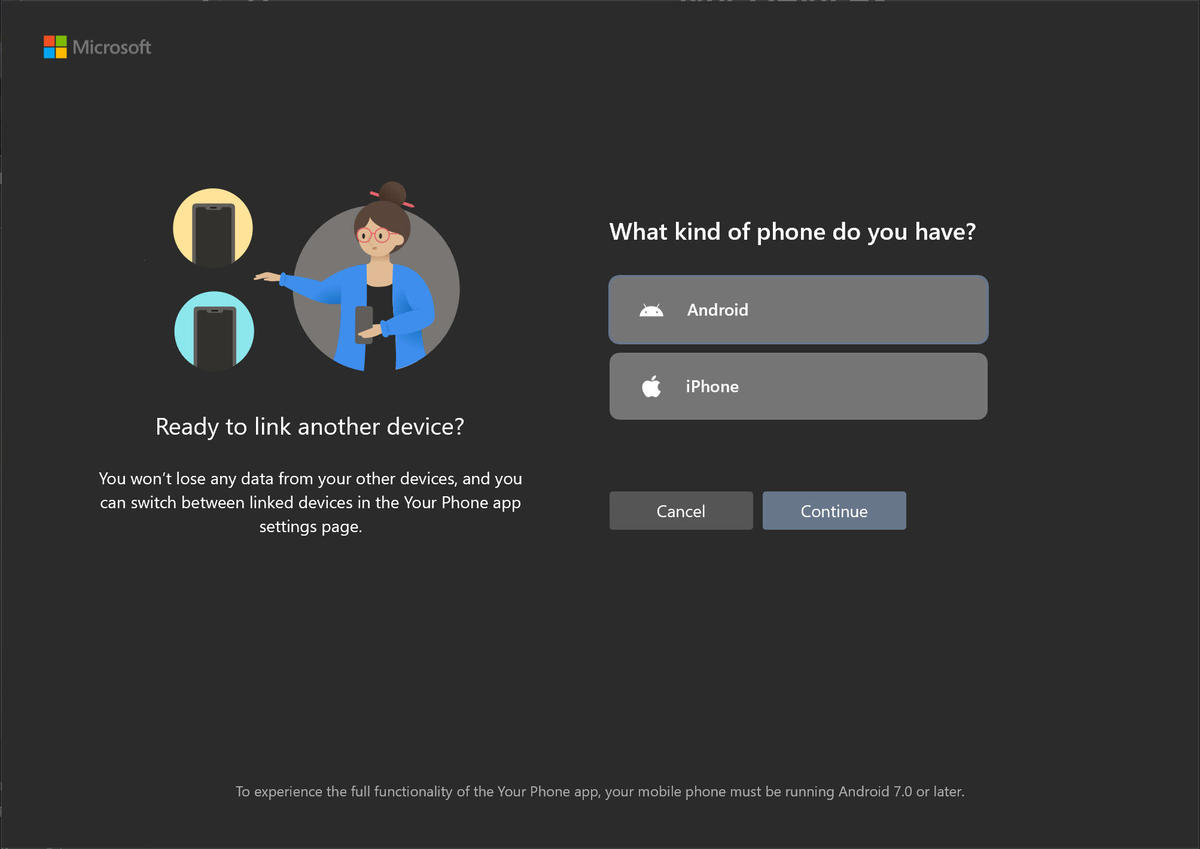
Connecting an iPhone to Windows 10 is barely worth the trouble
My original negative reaction didn’t change when I tried the latest Your Phone app on an iPhone 11 Pro. On iOS devices, the only integration with Windows 10 available through this feature is the ability to open pages in Microsoft Edge from your mobile device. If that’s enough to get your heart racing, go for it.
But if you have an Android device, and in particular an up-to-date Samsung Galaxy smartphone or a Surface Duo that supports the new Link To Windows feature, the result is pure magic.
The open nature of the Android platform means users can expect a deep integration between their smartphone and their Windows 10 PC. After a few simple setup steps, you can keep that portable device on the sidelines while you work on your PC.
After I successfully connected the Samsung device to my Microsoft account, the experience changed dramatically. The Your Phone app on Windows 10 now displays notifications, messages, and photos in a window on my PC screen. It even offers the option to respond to text messages and make or receive voice calls directly from the PC. And because this device supports the latest Link To Windows features, I can work directly with Android apps in a window on the Windows 10 screen while the phone itself stays on my desk or even in my pocket.
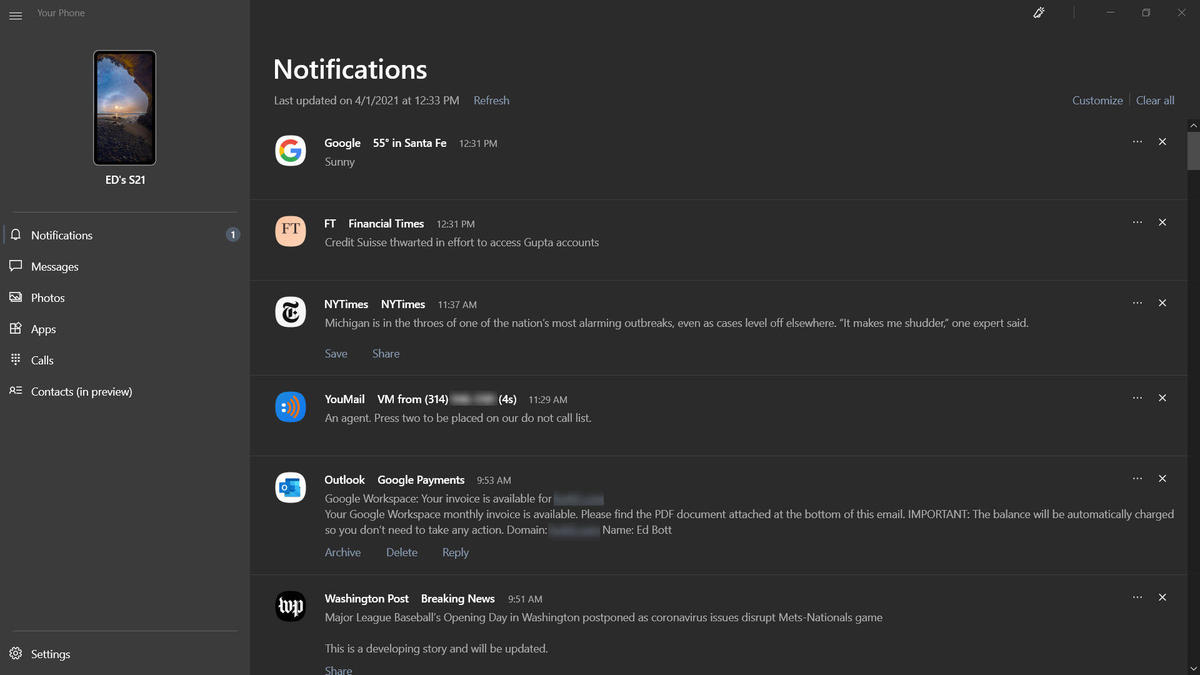
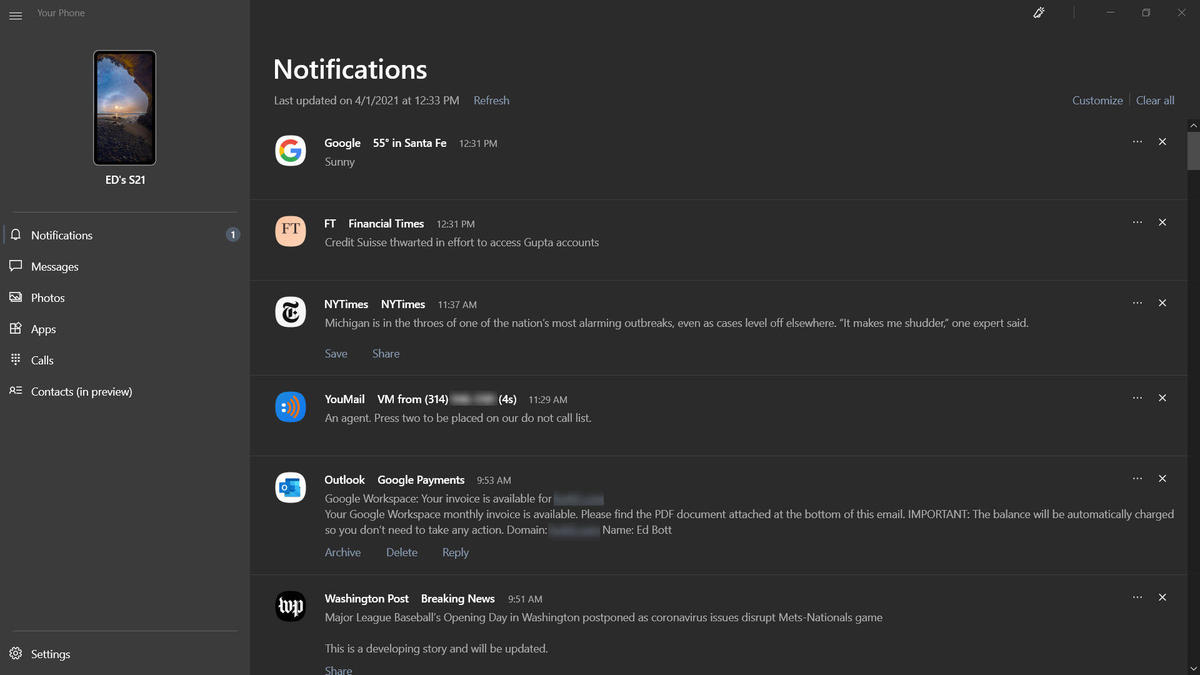
This is what the Your Phone app looks like on an Android device that supports the Link To Windows feature
If you’ve got the right combination of hardware, here’s how you can do the same.
Getting started
Making the connection between an Android phone and Windows 10 is a three-step process.
First, check whether your device supports Link To Windows and other advanced integration features. Most current Samsung Galaxy-branded phones are on this list, as is the Surface Duo. (For a quick lookup, go to Microsoft’s official list of supported devices for Your Phone app experiences.)
If your device is on that list, you can turn on the Link To Windows features from Android Settings. If it’s not, you need to install the Your Phone Companion app on your smartphone.
Next, check that your phone and PC are connected to the same network. The Android device needs a Wi-Fi connection for most functions but uses Bluetooth for handling phone calls from your PC.
Finally, on your Windows 10 PC, go to Settings > Phone, click Add A Phone, and follow the prompts. Make sure you sign in using the same Microsoft account for the phone and the Windows 10 PC. You can connect multiple phones to your PC, and at the end of the setup process Windows 10 will give you the options to continue on the phone.
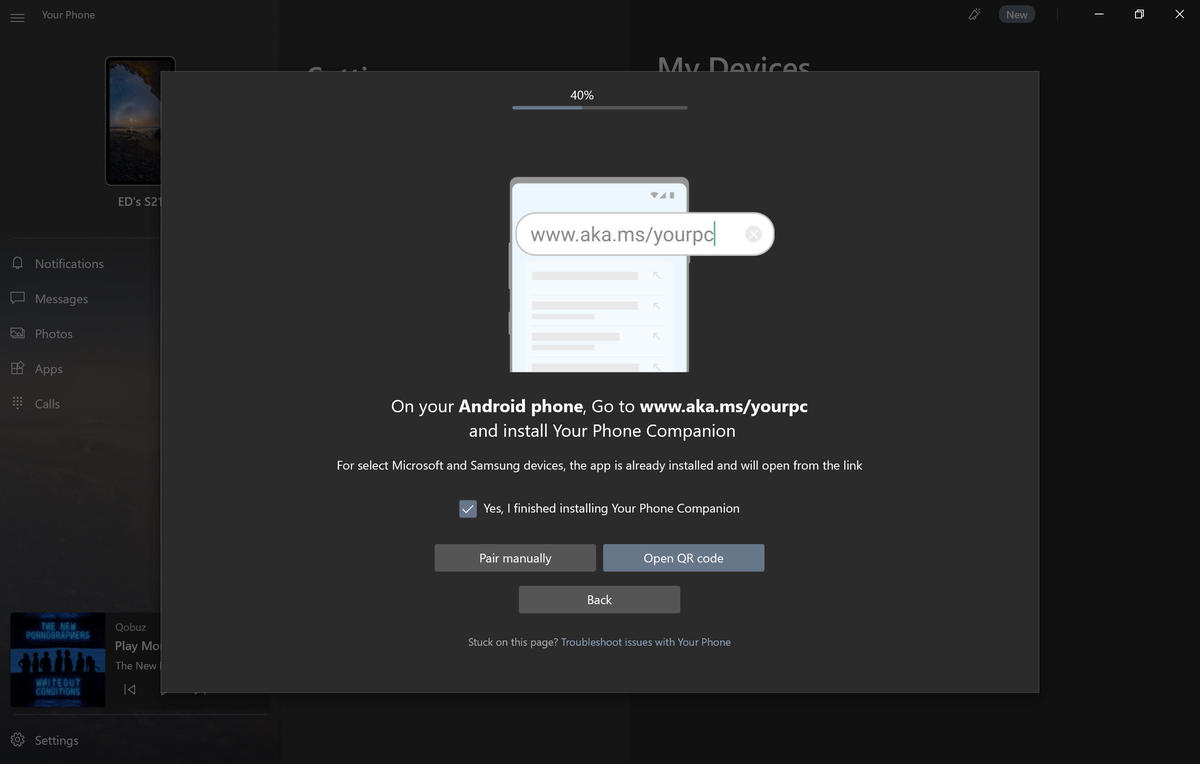
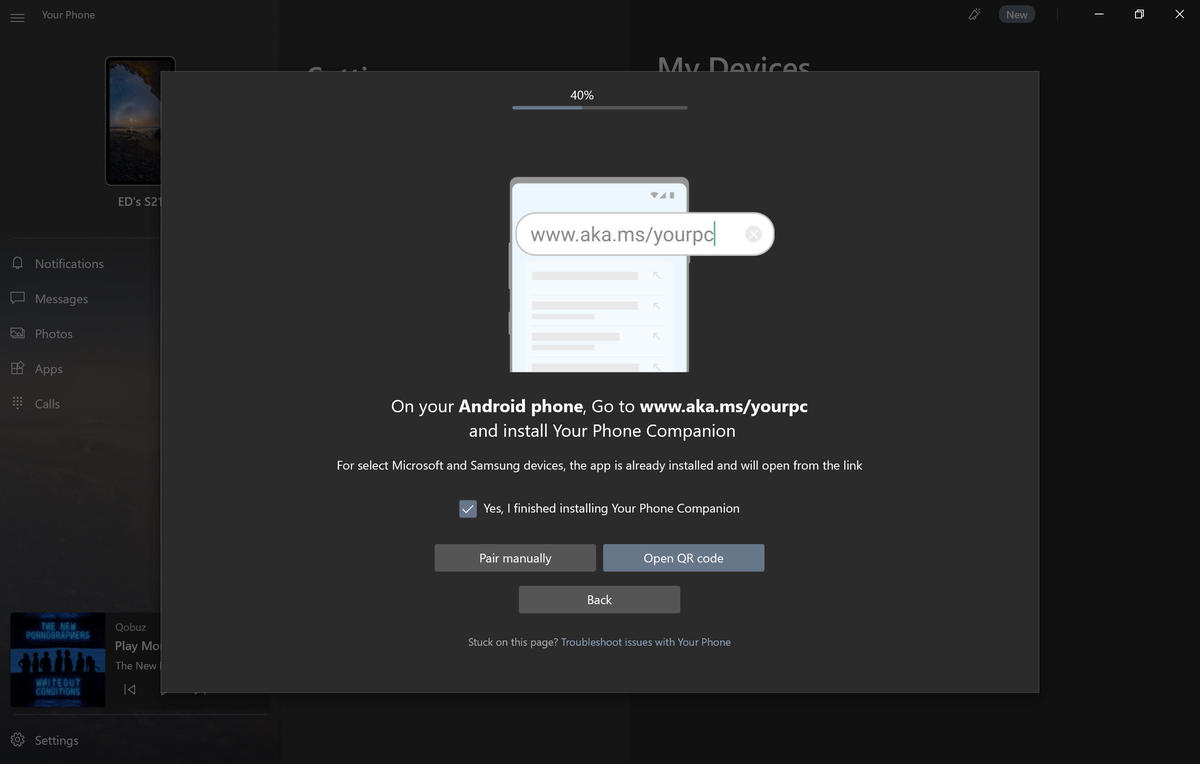
If you’ve already installed the app on your phone, you can pair your devices manually
You’ll also need to adjust some permissions on your phone — to make it possible for you to mirror your screen and see notifications on the PC screen, for example.
With that out of the way, you can set your phone in its charging cradle and work from your desktop.
Using the Your Phone app
On a phone that doesn’t support Link To Windows, you’re limited to integration features that are part of Android itself. Opening the Your Phone app essentially provides an alternate viewport so you can keep your phone in your pocket and still see notifications, carry on conversations via SMS, and browse photos from your smartphone’s camera roll. You can also route that call to the PC’s microphone and speakers.
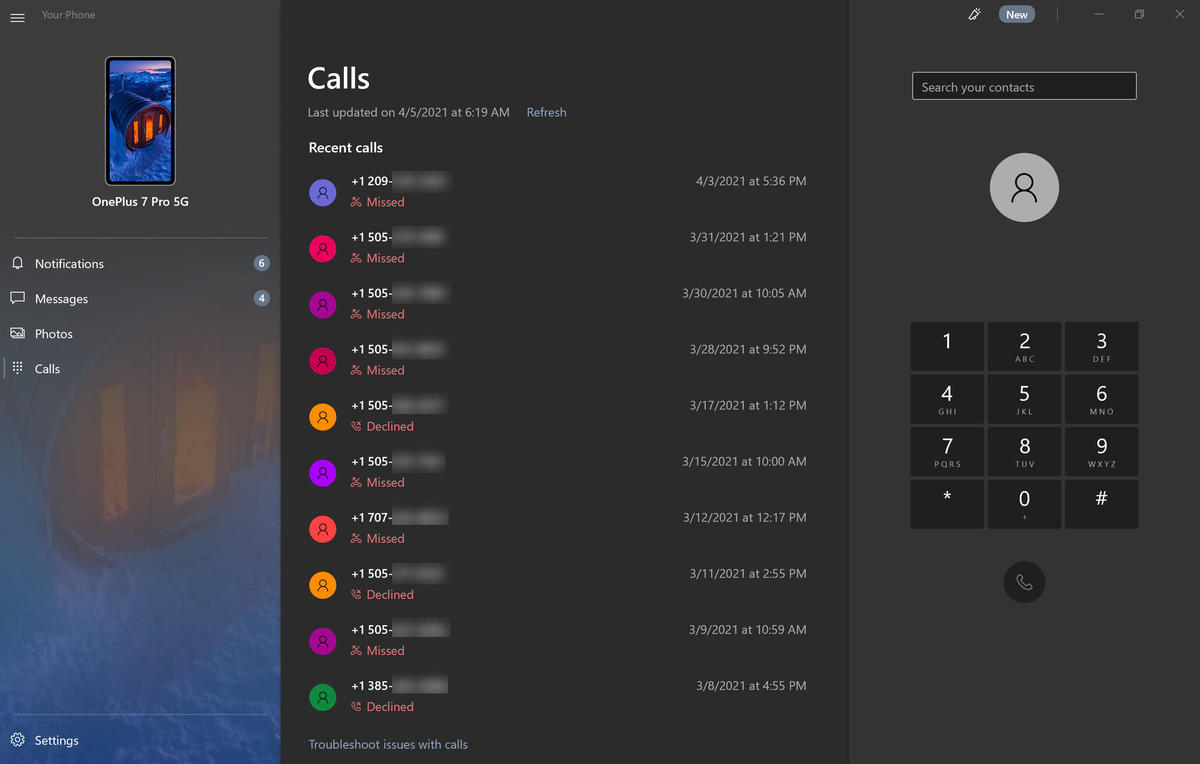
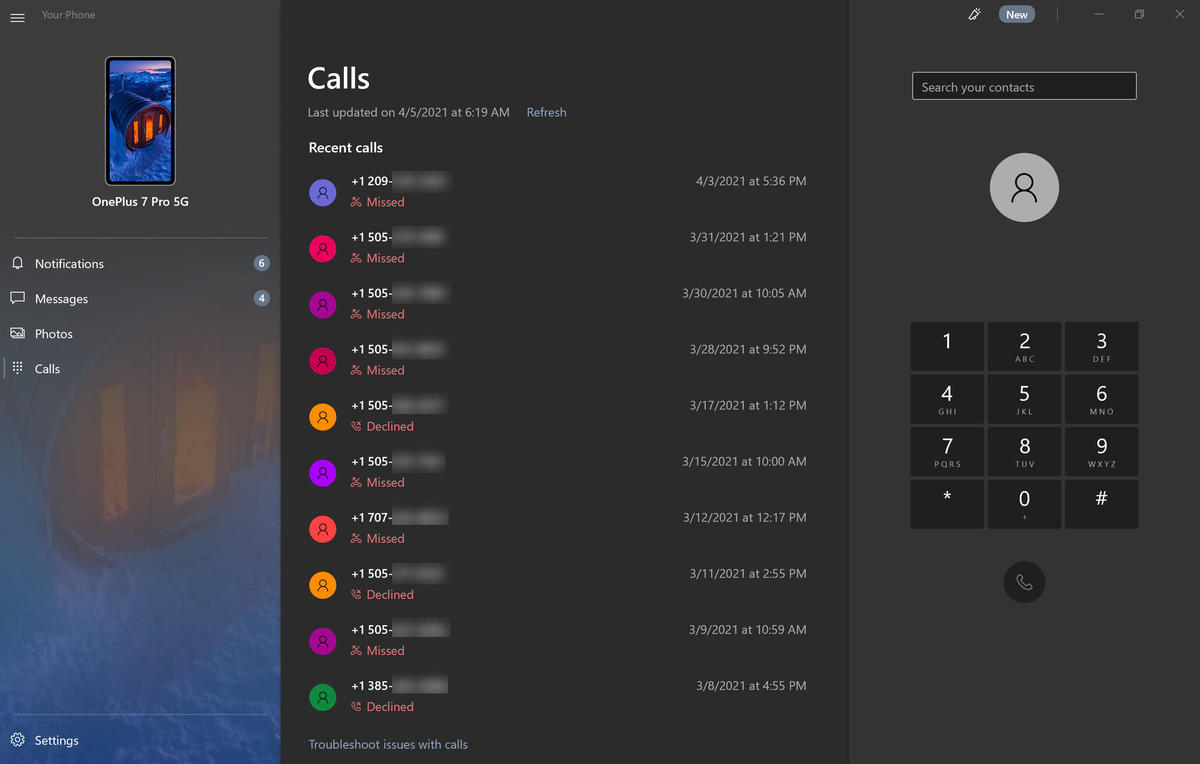
This is the phone calling interface from the Windows 10 Your Phone app
On my Samsung Galaxy S21 5G, which does support Link To Windows, you’ll see an additional icon in the navigation pane of the Your Phone app. Clicking Apps displays icons for every installed app that you can open remotely.
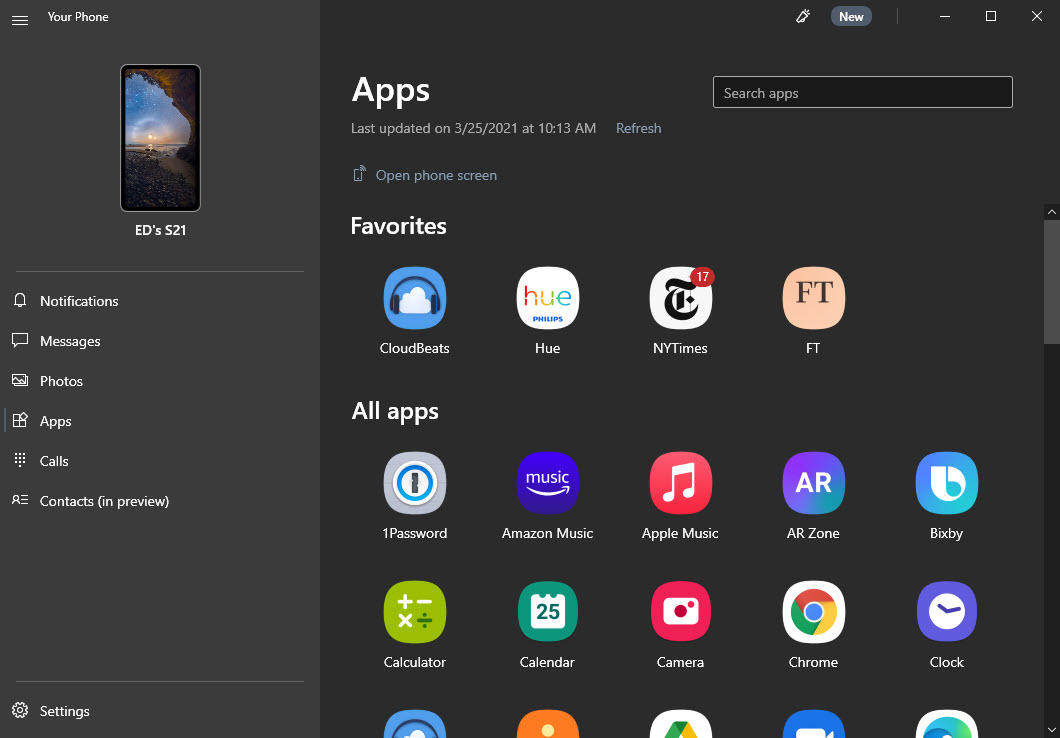
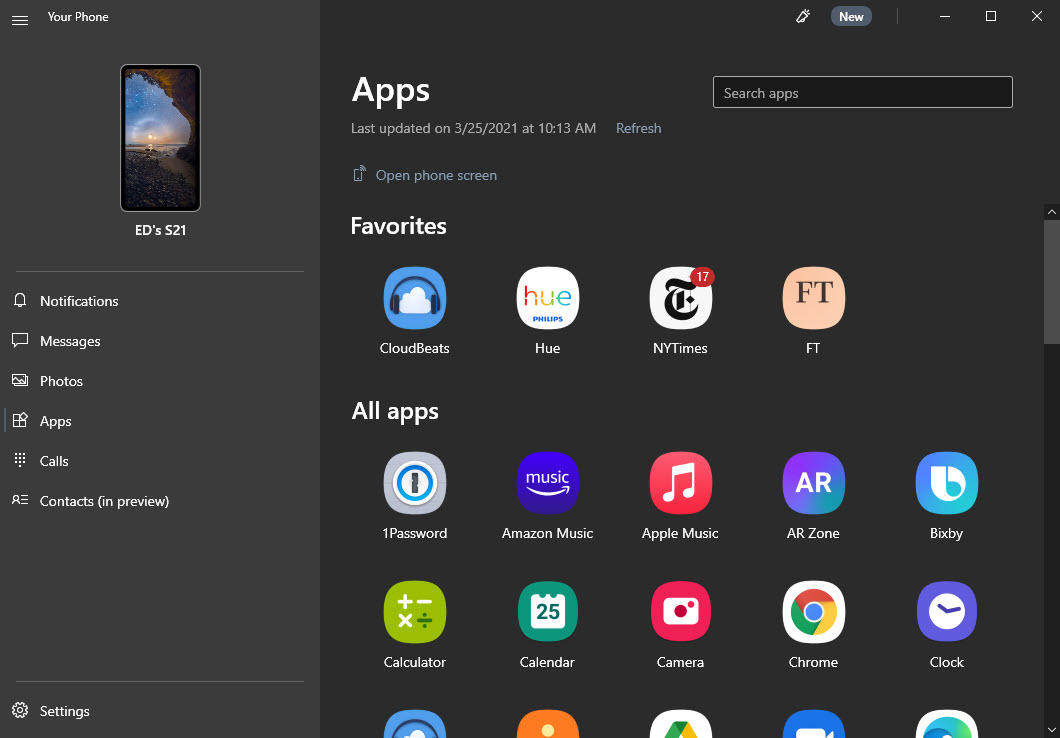
Using the Your Phone app, you can run any of these Android apps remotely from Windows 10
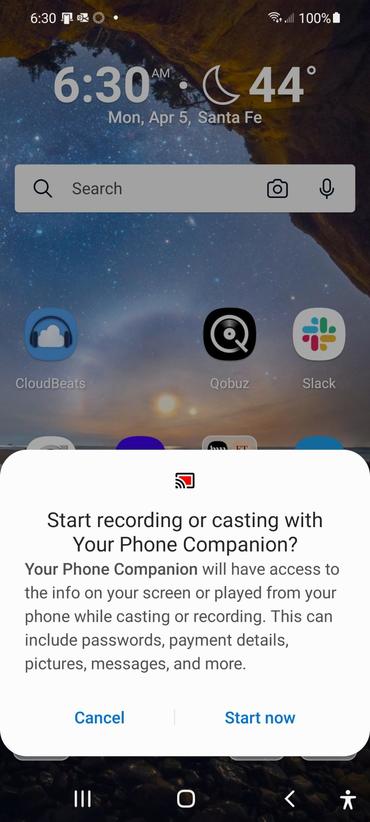
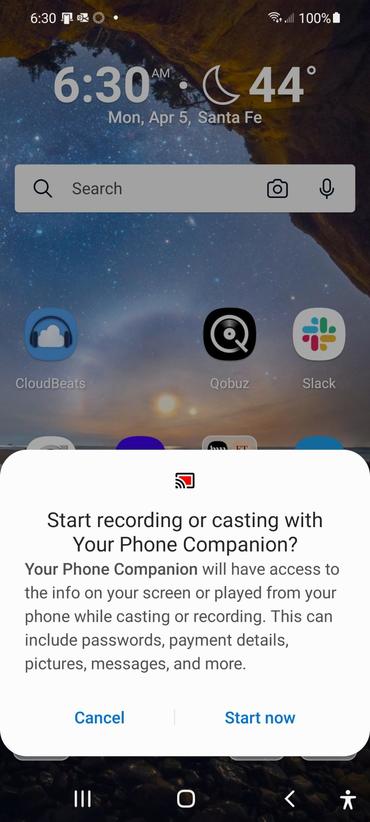
The Link To Windows feature allows you to cast the phone screen to Windows 10 and use it remotely
Although it’s not immediately obvious, another new feature is available on a device that’s compatible with Link To Windows. Click the phone screen above the navigation pane on the left to mirror the phone’s display on your PC screen, where you can click, tap, or swipe to navigate through your phone screen remotely.
Link To Windows also allows you to drag and drop content between the phone and PC, a feature that’s not available with the basic Android feature set in Your Phone Companion.
If you open an app remotely, it displays in the same type of remote screen. In both cases, the magic happens thanks to the ability of your phone to cast to a remote device. In this case, the remote device is your Windows 10 PC, and you need to grant permission before the connection works.
Once everything is properly set up, clicking a notification in the Your Phone app opens it in its own app window. (You can adjust things in Your Phone Settings so that clicking a notification displays the Notifications page instead.)
From the Messages tab, you can carry on real-time conversations using SMS or MMS. That includes the ability to add attachments, including GIFs, as shown here. You can scroll through your messaging history here as well, without having to pull out your phone.
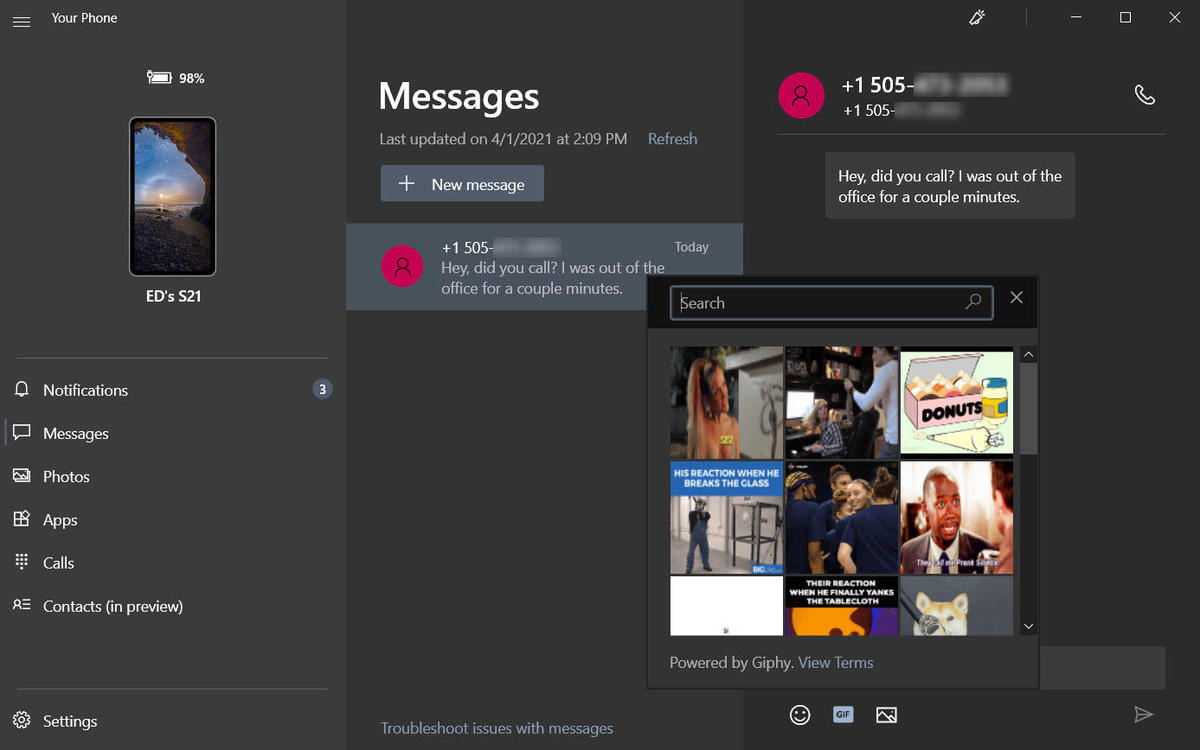
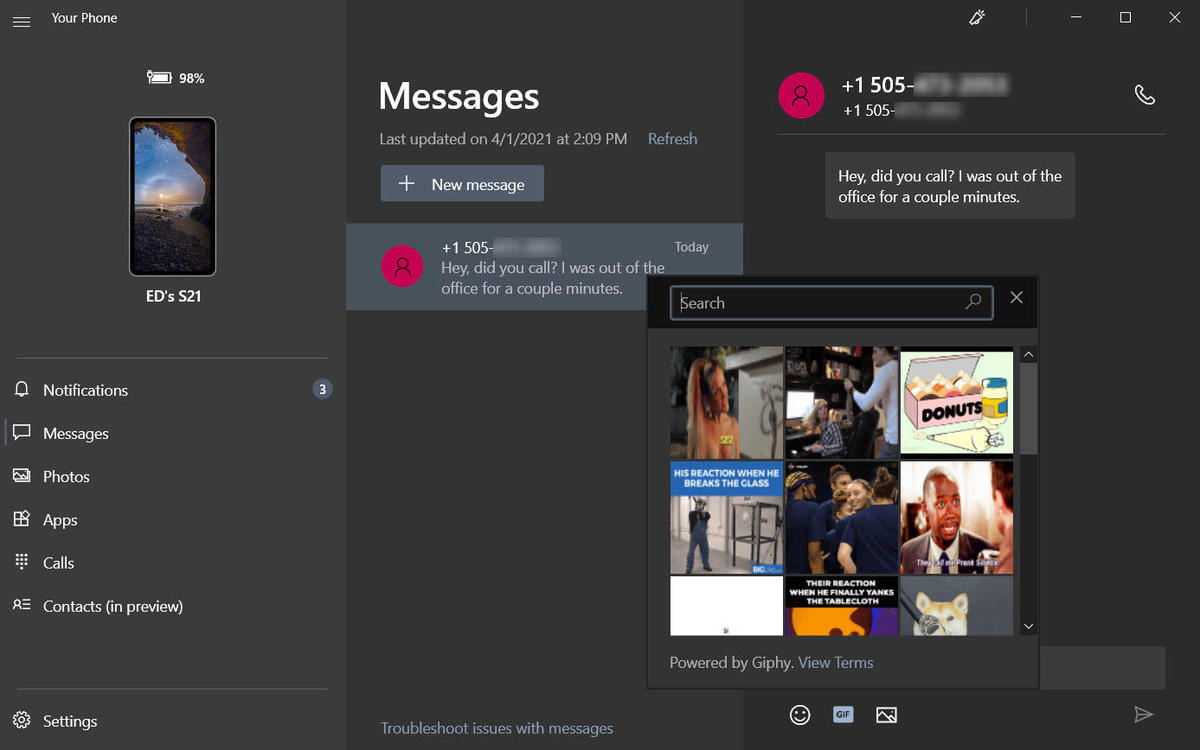
Carry on SMS conversations and include GIFs and other attachments, from Your Phone
Probably the most universally useful feature in Your Phone is its integration with the camera roll on your Android phone. Click Photos to browse every picture you’ve taken recently on your phone. You can drag a picture from the app and drop it in File Explorer to save it on your PC, or drop it into an email draft or a Slack message as an attachment. You can also right-click to open the photo in an app on your PC for editing, or use the Share tab to send it to a specific destination.
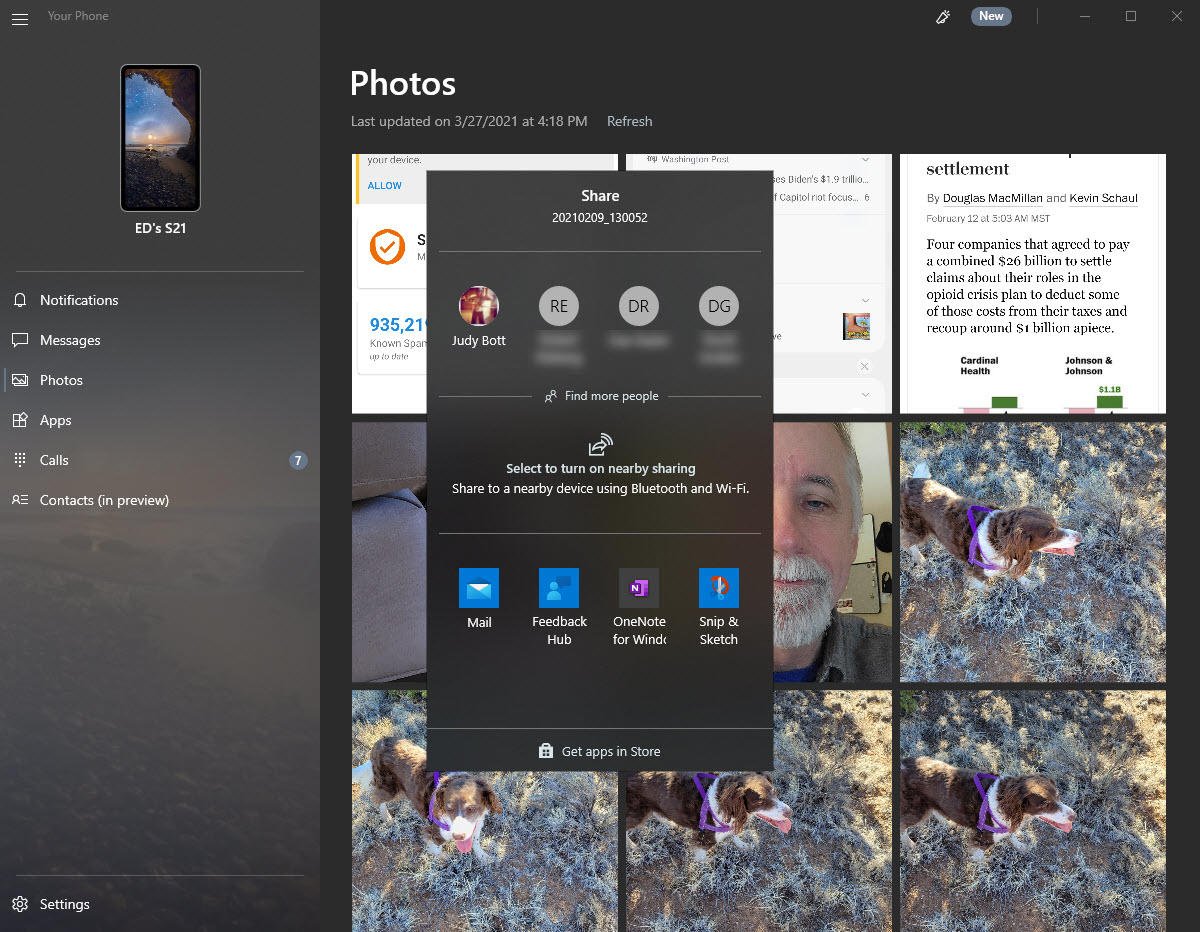
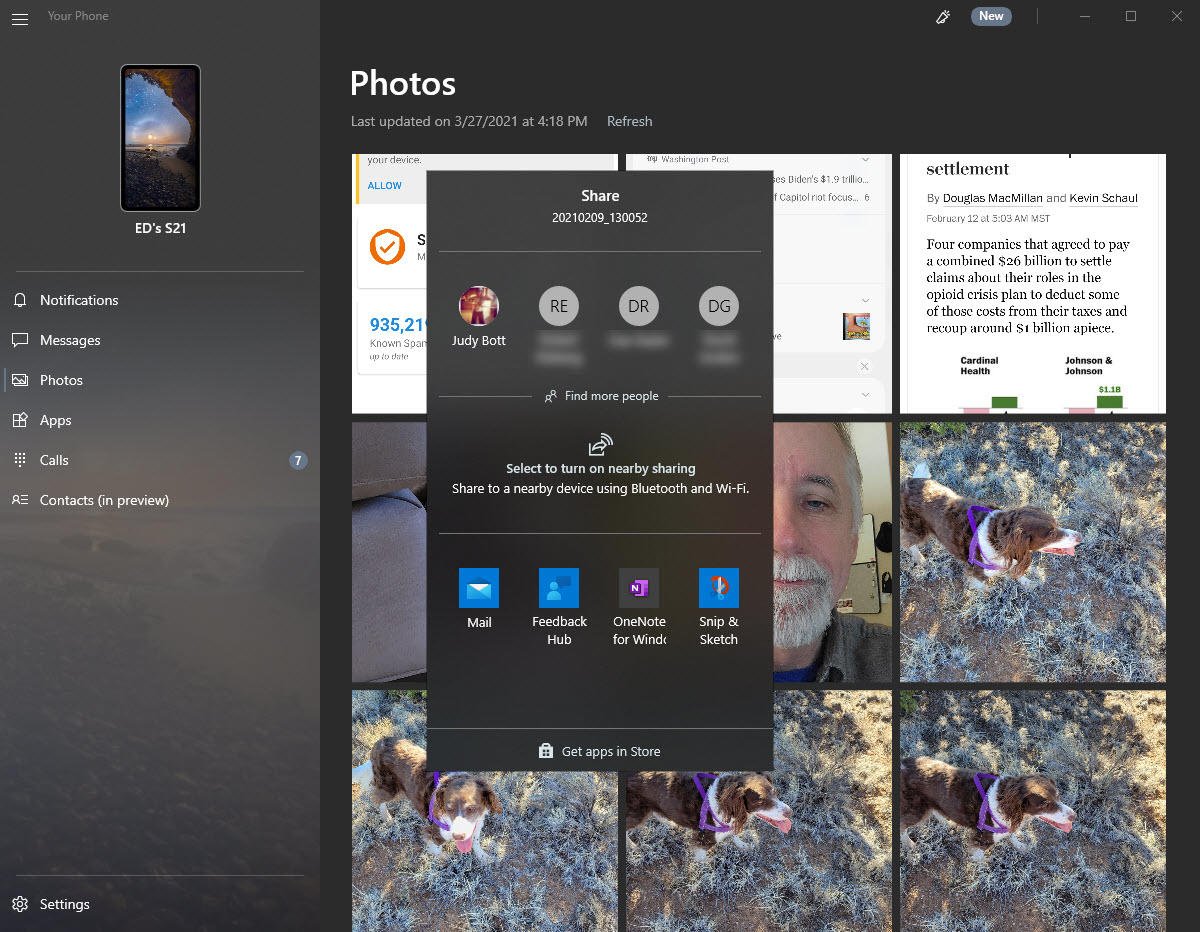
You can edit, copy, or share photos directly from the Your Phone app
That last feature is a real timesaver, eliminating the need to copy a picture from the phone to a shared location, then open it in a compatible app.
Once again, though, it’s worth noting: Don’t try this on an iPhone, because none of these features are available. And don’t expect these features to appear on generic Android devices anytime soon. But for anyone with a device that’s compatible with the new Link To Windows features, this option is worth checking out.