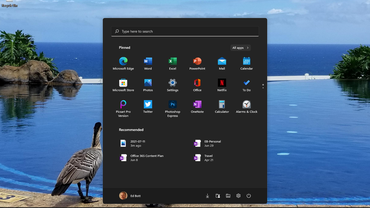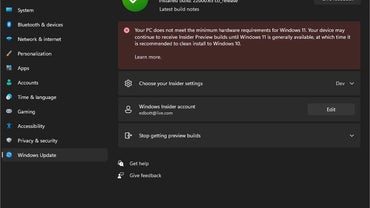Microsoft took the wraps off of Windows 11 in a 45-minute online event titled “What’s next for Windows,” held on June 24, 2021. A few days later, the company released the first preview of the new operating system for members of the Windows Insider Preview Program. And then, on October 5, 2021, Microsoft announced the official release of Windows 11, which has begun reaching Windows 10 PCs in a “phased rollout” that will continue through mid-2022.
If you think that schedule seems unusually fast, you’re not alone. By modern standards, the Windows 11 release has proceeded at a lightning pace. And that’s not the only thing that’s unusual about this very unconventional release. Many of the lessons you learned in previous upgrade cycles no longer apply.
How will this upgrade affect your Windows PC at home or at work? I’ve been collecting your questions and have assembled the answers here.
See also: Windows 11 hands on: Microsoft’s biggest minor upgrade ever is all about new hardware.
What is Windows 11?
At the risk of stating the blindingly obvious, Windows 11 is the successor to Windows 10. It’s built on the same core architecture as Windows 10; indeed, Microsoft could have chosen to deliver the new features in Windows 11 through a series of semi-annual feature updates to Windows 10 without a name change.
Instead, they chose to make this a good old-fashioned “big bang” release, with a new major version number and a laundry list of new features.
For starters, there’s a new user experience, with refreshed colors and icons, major changes to the Start menu and taskbar, an extensive reworking of the Settings app, a Widgets pane designed to deliver bite-sized chunks of news and reminders, and a greatly improved way to snap windows into position.
Hardware-assisted security, which has been an optional part of Windows 10, is now mandatory, which means Secure Boot and device encryption are available by default to protect against increasingly sophisticated online attacks.
If you’ve been unimpressed with the paltry selection of apps in the Microsoft Store, you’re not alone. Windows 11 offers a major update to the Store, including the option for third-party developers to make their conventional Win32 desktop apps available for secure downloads through the Store.
Speaking of apps, Windows 11 will include a new Windows Subsystem for Android, allowing Android apps to run on the familiar Windows desktop. However, that feature did not ship with the initial release of Windows 11 and only began appearing in Windows 11 preview builds several weeks after the official Windows 11 launch.
Before you get too excited about the Android-on-Windows possibilities, be aware that, for now at least, those apps will come from the Amazon app store, which also suffers from Paltry App Selection Syndrome. In theory, the availability of Android apps could expand in the future with the addition of more robust app repositories like the Samsung App Store or even (gasp!) the Google Play Store. Anyone with a long memory of Microsoft’s experiments in this space has a right to be skeptical.
Where can I find the most recent Windows 11 version?
Windows 11 was released to the general public on October 5, 2021. That initial release was version number 22000.194, which was first released as a cumulative update to members of the Windows Insider Program on September 16, 2021. Monthly cumulative updates have incremented the minor version number since then. For a list of updates and links to release notes, see the Windows 11 Update History page.
Microsoft plans to offer Windows 11 as an update to PCs running Windows 10 based on its estimation of whether those devices will have a satisfactory upgrade experience. If you’d like to jump the line and install Windows 11 early, go to the Download Windows 11 page, where you can choose one of three installation options:
Run the Windows 11 Installation Assistant, a utility program that downloads the necessary installer files and upgrades the current PC.Create Windows 10 installation media on a USB flash drive or, for traditionalists, a DVD.Download a Windows 11 disk image in ISO format.
The installation files are also available for Volume License subscribers and for those with a Visual Studio subscription.
How often will Windows 11 receive security and feature updates?
The most important change in the Windows 11 era isn’t software at all. Instead, look at what Microsoft calls the servicing schedule, which will now produce feature updates once per year instead of adhering to the frenetic twice-a-year feature update schedule of Windows 10.
The support calendar (what Microsoft calls the Windows lifecycle) is also pushed out, with Microsoft offering 24 months of support for Home, Pro, Pro for Workstations, and Pro Education editions instead of the current 18 months. IT staff in business and education environments can look forward to 36 months of support for Enterprise and Education editions. That’s an improvement over the unusual tick-tock support schedule implemented for Windows 10, where only H2 releases get three full years of updates.
Security updates will continue to arrive monthly, on the second Tuesday of each month.
What are the minimum system requirements for Windows 11?
Unlike Windows 10, which was specifically designed to run on older hardware, Windows 11 requires relatively new hardware and will not install as an upgrade on older PCs. Most PCs designed and sold in 2019 or later will work with Windows 11. Owners of PCs that fall short of the minimum requirements may still be able to install Windows 11, but Microsoft warns that those installations will be unsupported.
The published system requirements for Windows 11 are as follows:
Processor: 1GHz or faster with two or more cores on a compatible 64-bit processor or system on a chip (SoC)RAM: at least 4GBStorage: at least 64GB of available storageSecurity: TPM version 2.0, UEFI firmware, Secure Boot capableGraphics card: Compatible with DirectX 12 or later, with a WDDM 2.0 driverDisplay: High definition (720p) display, 9″ or greater monitor, 8-bits per color channel
To check for Windows 11 compatibility, download and run the PC Health Check app, which will identify specific compatibility issues that prevent an upgrade. Older hardware is less likely to pass Windows 11’s stringent compatibility checks; for example, most Intel 7th Generation Core processors are not on the list of compatible CPUs, nor are PCs built using AMD Zen 1 processors. PCs purchased in 2016 or earlier are almost certain to be unsupported.
On August 27, 2021, Microsoft announced that it was expanding the list of compatible processors slightly while keeping all other requirements in place.
Windows 11 requires a hardware security component called a Trusted Platform Module (TPM), along with UEFI firmware (no legacy BIOS allowed) and Secure Boot. The UEFI requirement also means that system disks must be set up using the GUID Partition Table (GPT) standard. Systems that use the legacy Master Boot Record (MBR) system are unsupported.
Virtually all PCs designed and built since 2015 include TPM 2.0 support, although you might have to go into the firmware settings to enable it.
Naturally, you’ll need an internet connection to keep Windows 11 up-to-date and to download and use some features. Windows 11 Home edition requires an internet connection and a Microsoft Account to complete the out-of-box device setup; the option for a local account is now available only on business editions, where it’s a necessary first step on the road to joining a PC to a Windows domain.
And this might be a good place to raise a farewell toast to 32-bit Windows, which is now officially retired. Windows 11 is available only as a 64-bit OS for 64-bit CPUs (32-bit Windows apps will continue to be supported, however).
What happens if my system doesn’t meet the minimum system requirements?
The Windows 11 Setup program includes a utility that checks for compatibility with the hardware requirements and blocks upgrade installations on devices that don’t include a supported CPU or TPM 2.0. However, you can bypass that compatibility check by downloading an ISO file and performing a clean install. To upgrade a system that is running Windows 10 but doesn’t meet the hardware requirements, a Microsoft support document specifies the following registry key modification you must make first:
Registry Key: HKEY_LOCAL_MACHINESYSTEMSetupMoSetupName: AllowUpgradesWithUnsupportedTPMOrCPUType: REG_DWORD
Value: 1
A separate Microsoft support document warns that making this tweak is not recommended:
This PC doesn’t meet the minimum system requirements for running Windows 11 – these requirements help ensure a more reliable and higher quality experience. Installing Windows 11 on this PC is not recommended and may result in compatibility issues. If you proceed with installing Windows 11, your PC will no longer be supported and won’t be entitled to receive updates. Damages to your PC due to lack of compatibility aren’t covered under the manufacturer warranty.
I expect that older PCs upgraded using this workaround will continue to receive security updates alongside supported hardware for an indefinite period, but that’s not guaranteed. Future feature updates might reinstate the compatibility check without allowing a bypass.
What’s new in the Windows 11 user interface?
When a preliminary build of Windows 11 leaked ahead of Microsoft’s June announcement, the leak kicked off a flurry of superficial coverage obsessed with tiny visual changes. To a casual observer, Windows 11 looked like a glorified theme pack for Windows 10.
That’s not the case. There are some noticeable visual tweaks to what Microsoft calls the Windows 11 user experience (UX), including new icons, with more vibrant colors and rounded corners, as well as a new system font.
The taskbar contains one new button, which opens a Widgets pane on the left side of the display. For now, at least, the selection of widgets is limited mostly to Microsoft services. Other taskbar tweaks (except for the new centered alignment) are relatively minor. However, the ability to fine-tune the visibility of tray icons and a crisper, cleaner Quick Settings app are welcome.
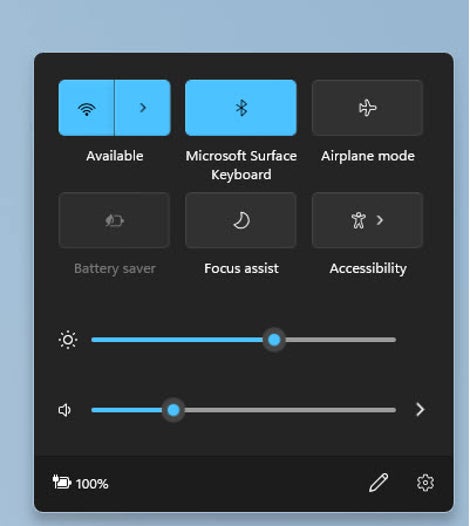
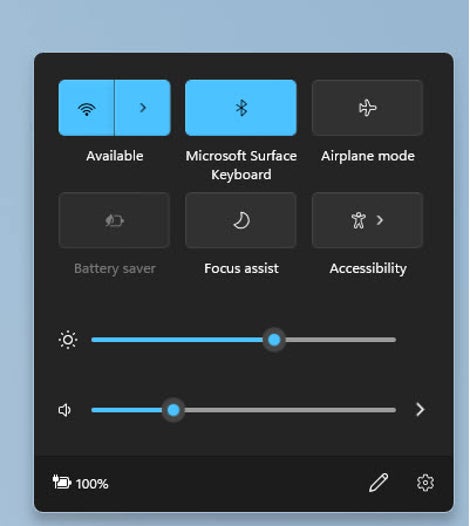
Visuals aside, Windows 11 also makes some fairly radical changes to fundamental parts of the Windows UX, including the Start menu and taskbar. The Start button still sits at the left of the taskbar, but the taskbar itself is now centered at the bottom edge of the display. (There’s a setting to move everything back to the left if you don’t feel like overpowering your muscle memory from decades of having Start in the lower left of the screen.)
Clicking Start slides open a new pane that barely resembles the scrolling lists of apps and utilities found on the traditional Start menu. In Windows 11, this space is split into two rectangles under a search box, with the top half dedicated to program icons and the bottom half given over to shortcuts to recent documents. You can pin programs and folders to that top space and drag them into your preferred order, but that’s pretty much the extent of customization options. Icons pinned to Start can’t be grouped into subfolders.
The only other tweak for Start is the option to pin some system folders to the bottom row, between the user profile picture and the power button.
File Explorer gets the same visual refresh as the rest of Windows, with a simplified ribbon and shortcut menus; otherwise, it retains the familiar three-pane arrangement.
The Settings app, on the other hand, gets a complete makeover. A new navigation pane on the left provides ready access to the main categories, with sections on the right that slide open as needed to enable adjustments to system settings and personalization options. One noteworthy improvement is a detailed display that shows battery usage on an hour-by-hour basis, allowing you to identify which apps are responsible for unusual battery drains.
On touch-enabled devices and tablets like the Surface Pro, you’ll find big changes in the way that the pen and touch elements work, with more graceful transitions from PC to tablet mode and vice versa. On conventional PCs with multiple monitors and docking stations, the system is finally smart enough to remember the arrangement of windows when you reconnect. There’s also a new Voice Typing feature that lets you dictate text to be automatically typed into any app or text box. (Press Windows key + H to activate this feature.)
Options for arranging windows on large external displays are significantly expanded compared to Windows 10. The familiar “snap” shortcuts still work to position windows side by side, but hovering the mouse pointer over the icon in the upper right corner of any window displays additional options for arranging three or four windows, as shown here. Those arrangements are also available from the taskbar, allowing you to restore a specific arrangement with a single click.
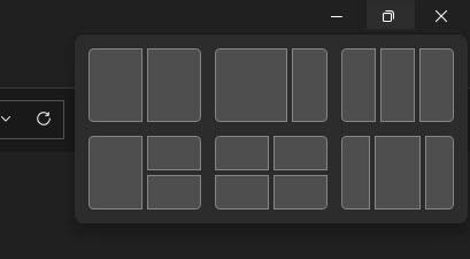
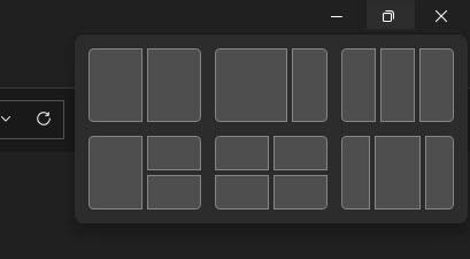
Despite the significant UX refresh, you’ll still encounter places where bits of older, even ancient Windows elements peek out. That’s especially true for the last remaining bits of the legacy Control Panel and any app hosted by the Microsoft Management Console (MMC).
What happens to the Windows Insider Program?
Microsoft is making preview versions of Windows 11 available for anyone running Windows on supported hardware who opts into the Windows Preview Program and signs up for the Dev Channel. Currently, the Beta and Release Preview channels include preview releases from the same branch as the official release (version 22000).
Which Windows 11 editions are available, and how much do they cost?
On any PC with an appropriately licensed copy of Windows 10, the upgrade to Windows 11 is free.
The lineup of Windows 11 editions is identical to those available for Windows 10, as are the suggested retail prices for corresponding Windows 11 editions.
Will Windows 11 run in a virtual machine?
Yes, you can install Windows 11 in a VM. In fact, you can create a virtual TPM in a Windows 11 virtual machine that will satisfy the hardware requirements of the new operating system. On a Type 1 (bare metal) hypervisor like Microsoft’s own Hyper-V, you’ll be constrained by the same CPU requirements that govern installations on a physical PC. On a Type 2 hypervisor such as Oracle Virtual Box or VMware workstation, you might be able to spoof that requirement, but the effort is probably not worth the risk.
For detailed instructions on how to set up a Windows 11 virtual machine using Hyper-V on Windows 10 or Windows 11, see “How to create the perfect Windows 11 virtual machine.”
Will my existing apps and hardware devices work with Windows 11?
Most apps and devices that work with Windows 10 should work as expected under Windows 11. The new operating system is sufficiently similar to its predecessor that the differences shouldn’t pose a problem for most apps. The best way to check compatibility for a Windows app is to install Windows 11 in a virtual machine and try running it. (If you encounter an error, be sure to use the Feedback Hub app to file a report.)
If you discover a compatibility issue with hardware or software after upgrading to Windows 11, you have 10 days to roll that upgrade back to the previous installation of Windows 10. That option disappears after 10 days, so don’t delay.