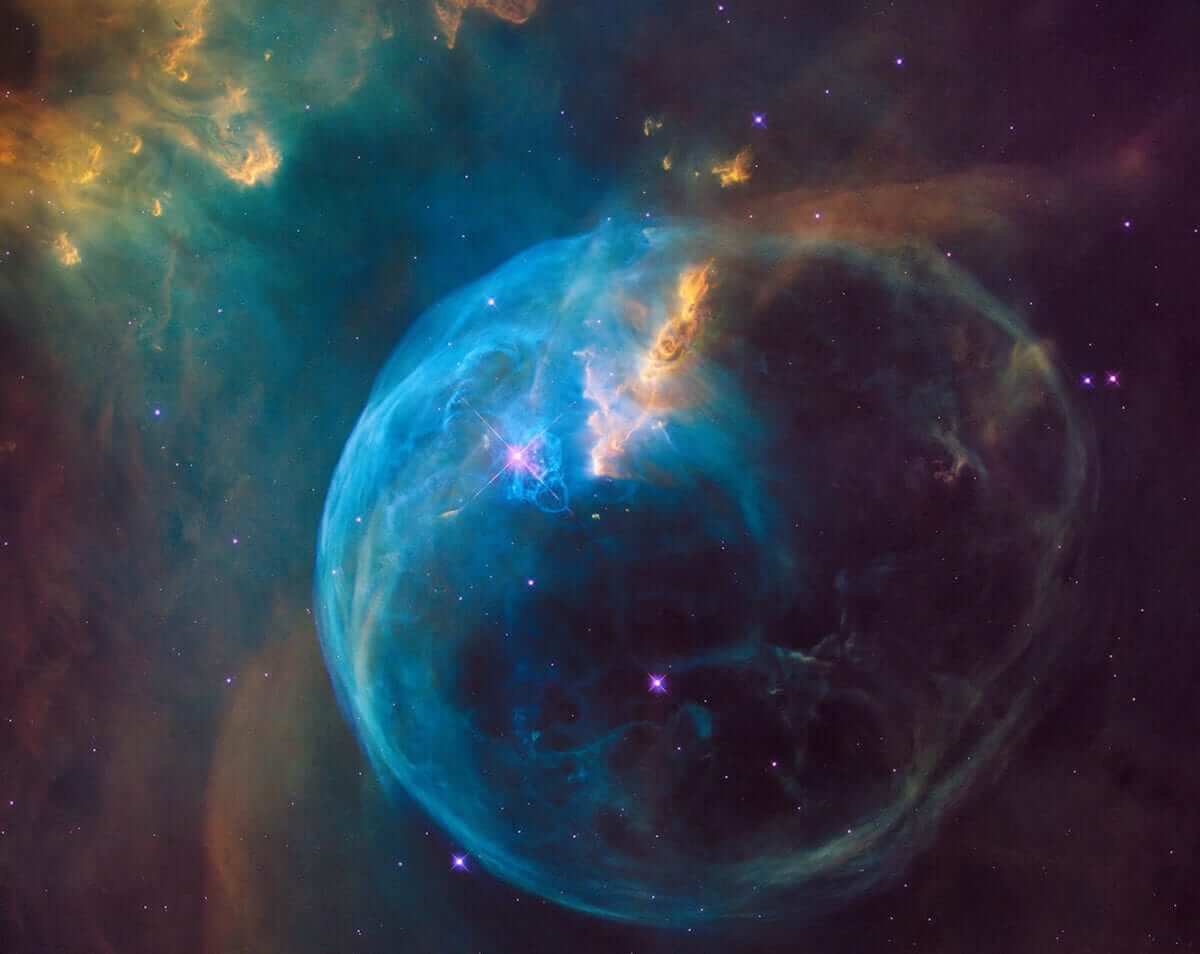Welcome to ZDNet’s DIY-IT project lab, where I’m testing 3D printers for your entertainment and edification. Today, we’ll be looking at the Creality Sermoon D1, an enclosed, direct-drive FDM printer from the makers of the super-popular CR-10 and Ender 3.
ZDNet Recommends
The best 3D printers for business and home use
Which 3D printer is right for your business? We’ve evaluated the offerings of leading printers, all capable of creating 3D objects, but with a wide-range of characteristics. If you’re in the market for a 3D printer, you’ll find one here that fits your needs.
Read More
This article and the accompanying video are part of ZDNet’s 3D Printing Discovery Series. In addition to testing 3D printers, we also explore maker and smart home technology, stress-test servers, fly drones, and regularly dive deep into advanced geekery for fun and profit.
Today, as shown in the video, we’re assembling and testing the Creality Sermoon D1. This is a very nice printer, but there are a few issues in the setup and design that you should be aware of before you scoop one of these up.
Let’s start with assembling this thing. At 26lbs, this is a hefty machine. Its build area is 280x260x310mm. In some ways, this is a more industrial-quality printer than the units we’re used to seeing from Creality. The four supports are solid metal, providing for a very steady printing process.
It also has an all-metal direct-drive extruder, again contributing to the more industrial-quality nature of the machine. And, as I mentioned earlier, it’s enclosed on four sides (the top is open). This allows you to maintain better heat integrity inside the print area.
One gotcha about this design (and it applies to the $6000 Ultimaker S5 as much as this $699 machine) is that the bottom layers are printed with the build platform near the top, so heat isn’t managed for early layers, but as the model gets bigger, the bed lowers into the enclosed chamber. Since heat is maintained inside the machine, there are fewer temperature fluctuations, making for more robust prints.
One nice feature is the filament runout sensor. It’s great for big builds where you might run out of filament.
I was a bit bummed for a pretty industrial-quality printer to find that it doesn’t support automatic bed leveling. That said, it’s relatively easy to dial in a level bed using the big knobs Creality includes under the Carborundum glass build plate.
And, with that, let’s put it together.
Incorrect assembly instructions
I opened up the directions. Little did I know that they were going to be the bane of my existence for the next three hours as a number of things were instructed to be assembled in the wrong order. That said, I was happy to see that all the screws and bolts were marked so that I knew which was which.
First, I assembled the four vertical posts that hold the printer together.
Then I came to the main build challenge, where the instructions got the order backwards. The instructions tell you to put the center towers up, and then mount the build tray to them, and then somehow lift up the build tray while attaching both the towers to the base and the vertical screws into the towers, all while somehow balancing the build tray.
This turned out to be a bad idea.
I wound up removing the bed assembly, putting the lead screws in first, and then remounting the bed assembly on top, which worked out really well. I then just rotated the lead screws to lower the bed assembly. I know; it makes your head hurt. But if you watch the video, you’ll see what I mean.
By contrast, mounting the top was simple. It was just a matter of putting it in place and screwing it down.
Hooking up the electronics was pretty straightforward. The cables were labeled well and fit together nicely, so that was just a very simple matter of plugging the plugs in where they belong.
Like the much more expensive Ultimaker printers I’ve previously reviewed, this printer is enclosed on five of the six sides. So next, I installed the plexiglass side panels.
The other big gotcha of this build is when the instructions suggest you put on the back panel. The manual tells you to put on the back panel after you put on the first side panel, but that’s incorrect. Instead, put on both side panels first, do all the fiddling you’ll need to do with wiring and connecting up the spool holder, and then put on the back panel.
I wound up taking the back panel off again, doing what I needed to do and then putting the back panel back on. I found that taping the panels in place made it much easier to avoid dropping them on the floor. And yes. I did. The front-hinged plexiglass doors went on with no problem at all.
The last assembly step was putting on the end caps, and then we’re all done.
Almost.
A fixable hardware failure
The printer seemed to work. I could raise and lower the print bed. I could heat up the extruder. I just couldn’t get the custom interface Creality provides on its touch screen to read my SD card. In fact, I couldn’t get it to read any SD card.
After a few back-and-forth emails to Creality tech support, I wound up opening up the bottom of the printer and reattaching a cable that must have come loose in production or shipping. Once I fastened the cable securely in place, I plastered it liberally with hot glue and made sure it wouldn’t move.
And then, we were done. It was time to do some printing.
Some other minor complaints
By far, the best way to get a feel for the machine’s print quality is to watch the accompanying video. I produced many prints with this machine, all of them quite good.
That said, I’ll show you some more prints in a few minutes, but first, I want to go over some of the other slight eccentricities that are part of the Sermoon D1 experience.
First, Creality ships the printer with its own “Creality Slicer.” As it turns out, it’s just a reskinning of Cura, with the appropriate printer settings for this machine. Weirdly, Creality only ships a Windows version of Creality Slicer, even though Cura has Windows, Mac, and Linux versions available.
Fear not, though. If you’re a Mac or Windows user, just play and pause the video because I included are all the settings I use, which I just typed into my copy of Cura on the Mac. I’m listing a critical G-code you’ll need to add to Cura at the end of this article, so all you need to do is cut and paste it into your profile.
Let’s take a quick moment and talk about the Yoda print I showed in the video. I print Yoda heads as a test print for all my FDM printers. They make great test pieces because the ears and chin show how well the printer handles overhangs. Spare Yoda head prints also make great giveaways to 3D printing curious visitors to the Fab Lab.
Another oddity is the control interface. Unlike the CR-10 (and so many other 3D printers), the Sermoon D1 doesn’t use Marlin. Instead, it uses its own slightly proprietary interface. On the one hand, the interface is very easy to use, especially if you’re instructing an operator on running prints. All someone needs to do is select an item to print and then hit print.
But… here’s where it gets weird. You can only have 20 models on any given SD card. No folders, nothing. We set up a model that we print a lot, and it has more than 20 components. Even though the models used less than 1% of the card’s capacity, I had to switch to a second card for the remaining 8 components in our project.
It’s far from a deal-breaker, but it’s an odd design decision. Another odd design decision is the placement of the USB C port, which is inside the enclosed chamber. I have no quarrel with the decision to support USB C instead of USB 3.0 for use with thumb drives.
What I do find inconvenient, however, is that the port is inside the closed chamber, which makes connecting a Raspberry Pi and controlling the device via OctoPrint inconvenient. Either a cable has to be routed down through the top opening, possible tangling with the X/Y axis workings, or a hole would need to be drilled in the plexiglass side.
It’s far from a deal-breaker, but it’s just a bit annoying. I would have much preferred the USB port to be on the outside of the machine, perhaps on the edge of the lower compartment where the logic board I had to fix is located.
Overall conclusions and my recommendation
So let’s wrap this up. The Sermoon D1 uses a direct drive rather than a Bowden extruder like on most of the other Creality machines. I haven’t tested flexible filaments, but a direct drive has a much better chance of extruding flexible materials reliably. The carborundum glass build plate has held up reliably. I’ve used a glue stick for extra adhesion, and that’s worked well.
On the positive side, it’s very, very quiet. It’s probably the quietest of the FDM 3D printers I’ve tested. A big part of that is because of its very solid frame. That also probably leads to its reliability, which we’ve seen across many prints.
On the negative side, setup is annoying, and steps are out of order. That could cause failures among those less experienced with building projects — plus, it had a failure that required opening up the machine’s internals to fix. The odd limit on the number of files usable on the SD card isn’t a deal-killer, but it’s annoying. And while we’re on annoyances, the inability to cleanly run a USB cable to the USB port makes it hard to upgrade to OctoPrint.
All that said, the bottom line is this: if you can put up with the quirks and the assembly hassle, it seems to be a solid and reliable printer. I’ve been printing with this pretty constantly over the last month or so and have turned out about fifty items. My wife is using it to print a few models over and over for one of her projects, and the menu, while limited, makes print selection easy.
Once it was tuned, fiddled, and cajoled, it just works.
That helpful G-code
In 3D printing (and many other industrial applications), G-code directs the hardware on moving. In order to properly start and stop a print on the Creality Sermoon D1, you’ll need to insert this G-code into your Cura slicer profile:
Start G-Code:
M201 X500.00 Y500.00 Z100.00 E5000.00 ;Setup machine max acceleration
M203 X500.00 Y500.00 Z10.00 E50.00 ;Setup machine max feedrate
M204 P500.00 R1000.00 T500.00 ;Setup Print/Retract/Travel acceleration
M205 X8.00 Y8.00 Z0.40 E5.00 ;Setup Jerk
M220 S100 ;Reset Feedrate
M221 S100 ;Reset Flowrate
G28 ;Home
G92 E0 ;Reset Extruder
G1 Z2.0 F3000 ;Move Z Axis up
G1 X10.1 Y20 Z0.28 F5000.0 ;Move to start position
G1 X10.1 Y200.0 Z0.28 F1500.0 E15 ;Draw the first line
G1 X10.4 Y200.0 Z0.28 F5000.0 ;Move to side a little
G1 X10.4 Y20 Z0.28 F1500.0 E30 ;Draw the second line
G92 E0 ;Reset Extruder
G1 Z2.0 F3000 ;Move Z Axis up
End G-Code:
G91 ;Relative positionning
G1 E-2 F2700 ;Retract a bit
G1 E-2 Z0.2 F2400 ;Retract and raise Z
G1 X5 Y5 F3000 ;Wipe out
G1 Z10 ;Raise Z more
G90 ;Absolute positionning
G1 X0 Y0 ;Present print
M106 S0 ;Turn-off fan
M104 S0 ;Turn-off hotend
M140 S0 ;Turn-off bed
M84 X Y E ;Disable all steppers but Z
You can follow my day-to-day project updates on social media. Be sure to follow me on Twitter at @DavidGewirtz, on Facebook at Facebook.com/DavidGewirtz, on Instagram at Instagram.com/DavidGewirtz, and on YouTube at YouTube.com/DavidGewirtzTV.