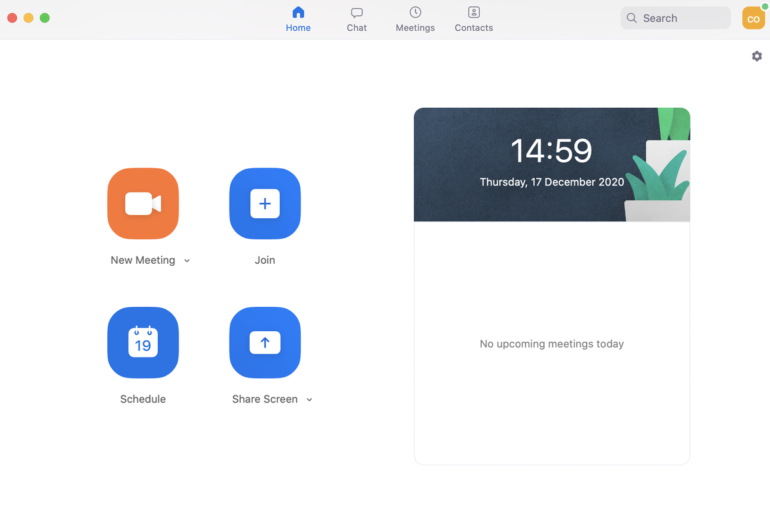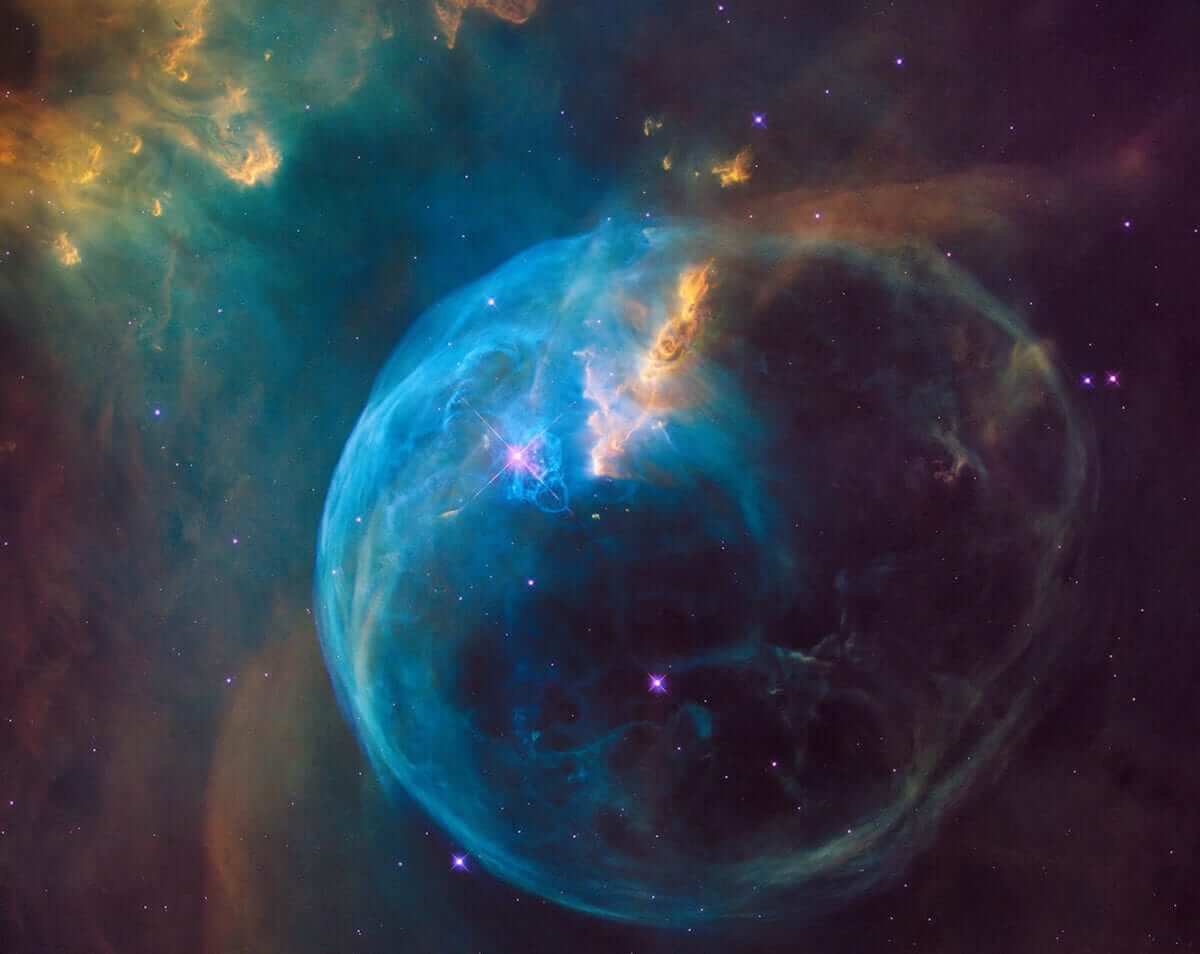It’s coming up to the end of 2020, and as next year promises similar levels of disruption until the threat of COVID-19 dissipates, we need to continue to protect ourselves and others.
The holiday season is beyond a difficult prospect for many of us who have spent the past nine months in varying degrees of isolation, and while some countries are dangling the carrot of limited gatherings — perhaps, in exchange for obedience to extended lockdowns after the New Year — others are urging us to spend the holidays with no-one except our immediate bubbles to limit COVID-19 spread.
We do have one advantage that was unavailable to us, to such an extent, five to ten years ago: videoconferencing tools.
The moment lockdowns and stay-at-home orders hit, businesses and consumers alike were left scrambling for a means to stay in contact with colleagues, friends, and family. Houseparty, Zoom, and Microsoft Teams became instant hits, and Zoom remains a firm choice for casual catch-up sessions.
Free and easy to use, Zoom is a great way to stay in touch with family and friends over the holidays and have some semblance of a gathering while remaining safe and socially distant. If you don’t know where to start, ZDNet has assembled a guide to help.
Here’s how you start to Zoom in five easy steps:
1. Downloading is optional
Head over to Zoom in your browser. You can choose to input meeting details to join in a browser session or you can download the software for a better experience. If you are going to use Zoom more than once or twice, it is worth downloading.
Zoom software is compatible with Windows, Mac, Linux, iOS, and Android.
iPhone and iPad users will find the iOS version of Zoom Cloud Meetings app in Apple’s App Store. Android users can download the Zoom Cloud Meetings app from the Google Play Store
2. Sign Up. It’s Free
Sign up if you want to download the software using the orange tab on the top-right of the page. You can use an email address, Google account, or Facebook credentials.
Alternatively, download Zoom directly using this link. You do not need more than the free version unless you plan to use Zoom for frequent business meetings.
3. Host a New Meeting
Once you have opened Zoom’s software up or signed in through a browser session, you will be met with the screen below. It will look slightly different depending on whether you chose the app or browser. To host a meeting, choose “New Meeting”.
4. Invite Other People
If you are the host, a screen will pop-up saying “join with computer audio,” click on this tab, and you should see yourself onscreen if the camera has already been selected. If you are using an external microphone, speaker, or camera, go to the bottom-left and select a source by clicking on the camera icon and the arrow tabs next to it.
See also: The complete Zoom guide: From basic help to advanced tricks
To add other people, navigate to the bottom menu. You will see “security,” “participants,” “chat,” “share screen,” “record,” and “reactions.” Select the arrow next to “participants” and an “invite” option will appear.
Click this and you can invite others through an existing contact list or email. Importantly, you can also select “copy invitation” which will give other people all the information they need to join, in this format:
Join Zoom Meeting
https:// URLMeeting ID: xxxx
Passcode: xxx
Ping these details across to others and they can join the meeting you are hosting.
5. Join the Meeting
To join a meeting, click the “Join” button. You will need a meeting ID and password, which the Zoom session host will need to provide.
6. You’re in Control
There are several basic functions you need to know:
On the bottom menu to the left, you will find the mute/unmute buttons for your microphone, as well as a stop/start option for your camera. At the top of a Zoom meeting screen, you can choose between Speaker or Gallery view. Speaker will increase the screen size of the person who is talking automatically, whereas Gallery will show everyone’s screens at the same time.You can set a virtual background to hide any clutter at home by going to “Settings,” and “Virtual background.” You can choose from default options or upload your own images. Looking for a seasonal background? Browse these Zoom backgrounds for the holidays.To finish a Zoom session, at the bottom-right, you will see a red “leave/end meeting” button.
In terms of the basics for Christmas, this is all you need to know to get started. However, if you would like to learn more about Zoom’s advanced settings, check out our guide: The complete Zoom guide: From basic help to advanced tricks
A Christmas gift
Free Zoom users are usually restricted to 40-minute sessions for each meeting. After 40 minutes expire, you would then have to create a new meeting.
However, Zoom has lifted time restrictions for the holiday season this year. The limits will be removed automatically on the times below:
10 a.m. ET Thursday, Dec. 17, to 6 a.m. ET Saturday, Dec. 19 10 a.m. ET Wednesday, Dec. 23, to 6 a.m. ET Saturday, Dec. 26 10 a.m. ET on Wednesday, Dec. 30, to 6 a.m. ET on Saturday, Jan. 2
In whatever way you decide to spend the holidays, stay safe.