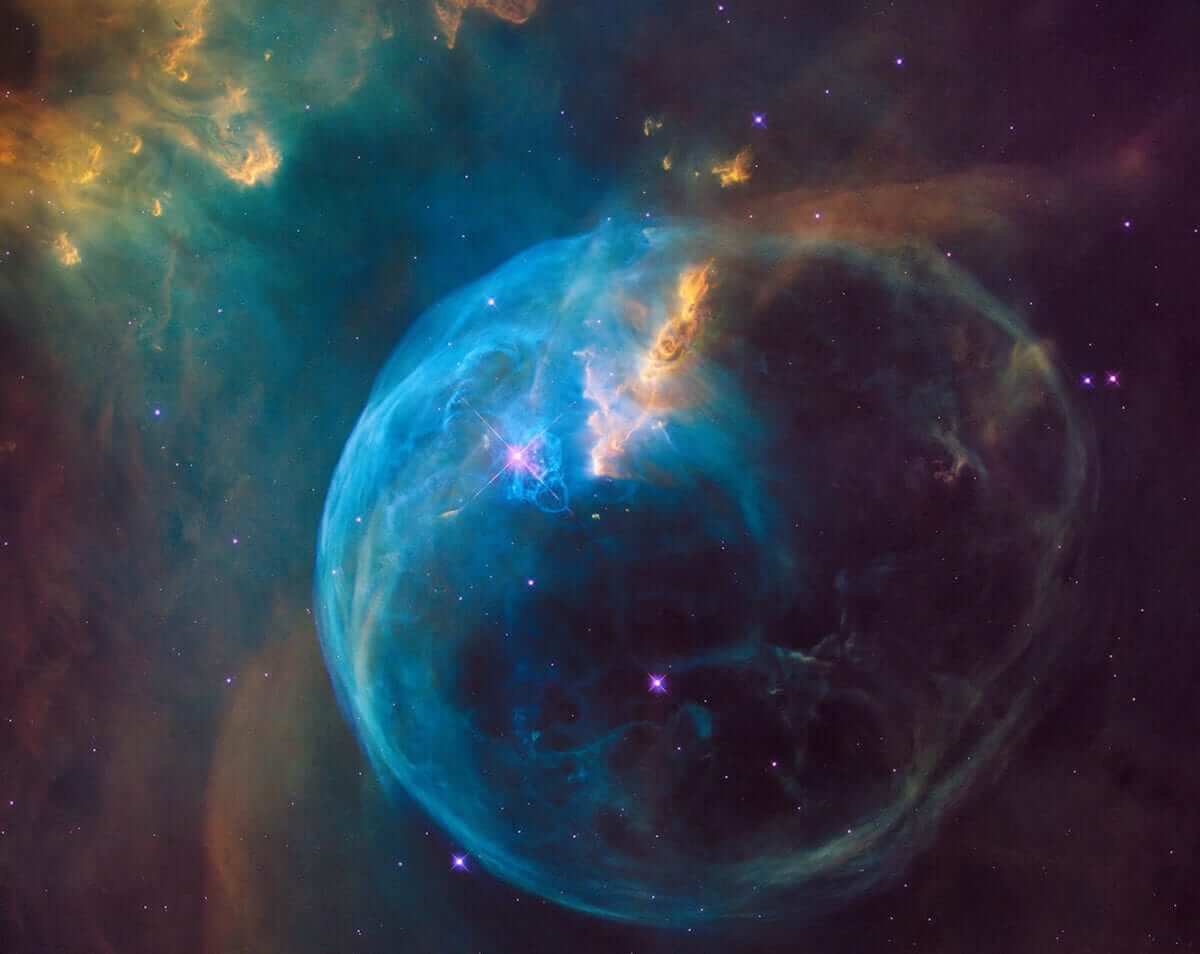Apple wants your iPhone to be connected 24/7, and it has put a whole bunch of features into iOS that do that. Problem with this is, these settings can put a serious dent in your cellular data plan, which either means that you end up being kicked to a lower-speed tier by your provider, or you pay extra fees.
ZDNet Recommends
Best security key 2021
While robust passwords go a long way to securing your valuable online accounts, hardware-based two-factor authentication takes that security to the next level.
Read More
Now, I don’t mind paying for what I’m using, but I’m reluctant to pay for things happening in the background on my iPhone that are of dubious benefit to me.
OK, let’s take a tour of the settings in iOS 15 that are the ones most likely to burn a hole in your data plan.
And bear in mind that even if you have an unlimited plan, your provider may well limit how much high-speed bandwidth you have available.
Backing up over Cellular
How to find this setting: Settings > [tap on your name at the top] > iCloud Backup and tap Back Up Over Cellular to off.
This is one of those settings that, Apple warns, might “cause you to exceed your cellular data plan.” With that in mind, I think that as long as there are times when you are in Wi-Fi coverage, this is a setting best turned to off.
Photos
How to find this setting: Settings > Photos > Cellular Data and here you have two settings: Cellular Data, which uses a chunk of your allowance, and Unlimited Updates, which Apple warns you might “cause you to exceed your cellular data plan.”
People take a lot of photos and pushing these over the cellular network can use up a lot of data.
Personally, I have both turned off because it’s a heavy user of both data and battery.
iCloud Drive
How to find this setting: Settings > Cellular > iCloud Drive (scroll to the bottom to find this)
and tap to turn it off.
Depending on how much you use apps such as Pages and Numbers, this could be insignificant, or it could be a lot of data. But unless it’s vital stuff that you want instantly backed up to iCloud, I recommend turning this off and letting the documents sync when you are connected to Wi-Fi.
Browser preloading
Where this setting lives depends on the browser you use, so if you use a different browser, you might have to do some searching.
Safari: Settings > Safari and tap Preload Top Hit to off.Chrome: Fire up Chrome, tap the three dots in the bottom-right corner, tap on Settings and then Bandwidth, and turn Preload Webpages to Only on Wi-Fi or Never.
Browsers try to be smart and make themselves look faster than they are. One way they do this is to use preloading of the top search results. Sure, it’s a time-saver, but it’s also one of those features that can waste bandwidth.