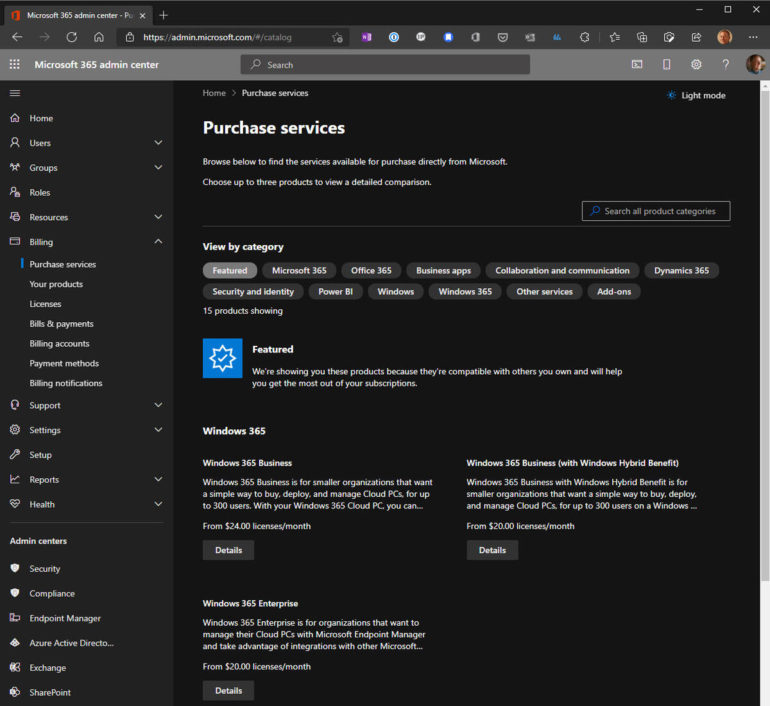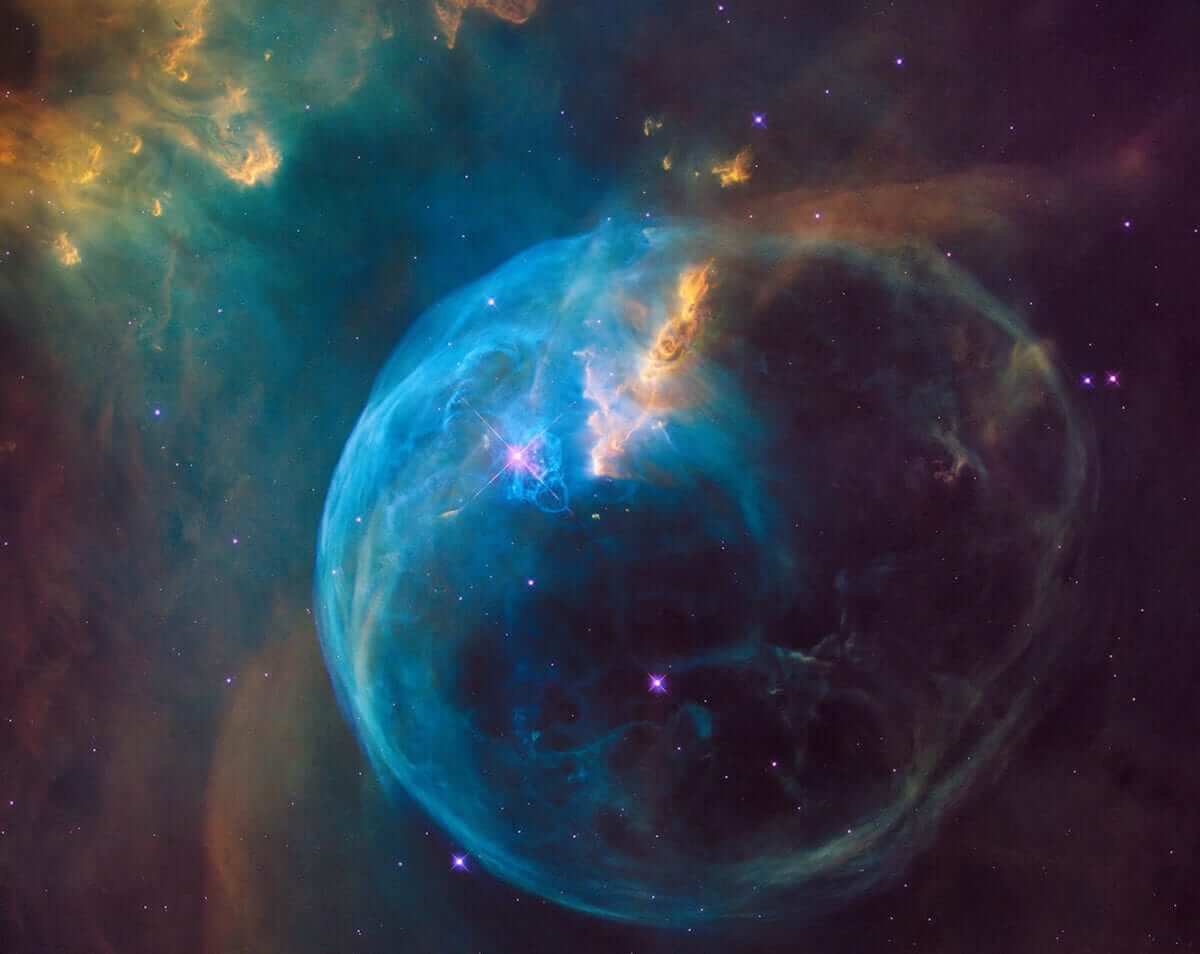What if you could replace your physical PC with a virtual alternative that lived permanently in the cloud? What if you could sign in to that PC on any desktop PC, Mac, or mobile device and pick up exactly where you left off last time, with all your apps and data files ready to go?
That’s the promise of Microsoft’s new Windows 365 service, which offers subscribers a Cloud PC running Windows 10, with Windows 11 available later this year when it’s released to the general public.
If you found that description attractive, you’re not alone. The number of sign-ups for a free 60-day trial of Windows 365 blew through Microsoft’s budget within hours, leading the company to suspend the trial program for now. (You can still buy a subscription, of course.)
I was one of the lucky ones able to order and provision a Cloud PC. Here’s a hands-on report.
Getting started
Because I already have a Microsoft 365 Business Standard subscription, I could go to the Microsoft 365 Admin Center (admin.microsoft.com), click Purchase Services, and sign up for a Windows 365 subscription.
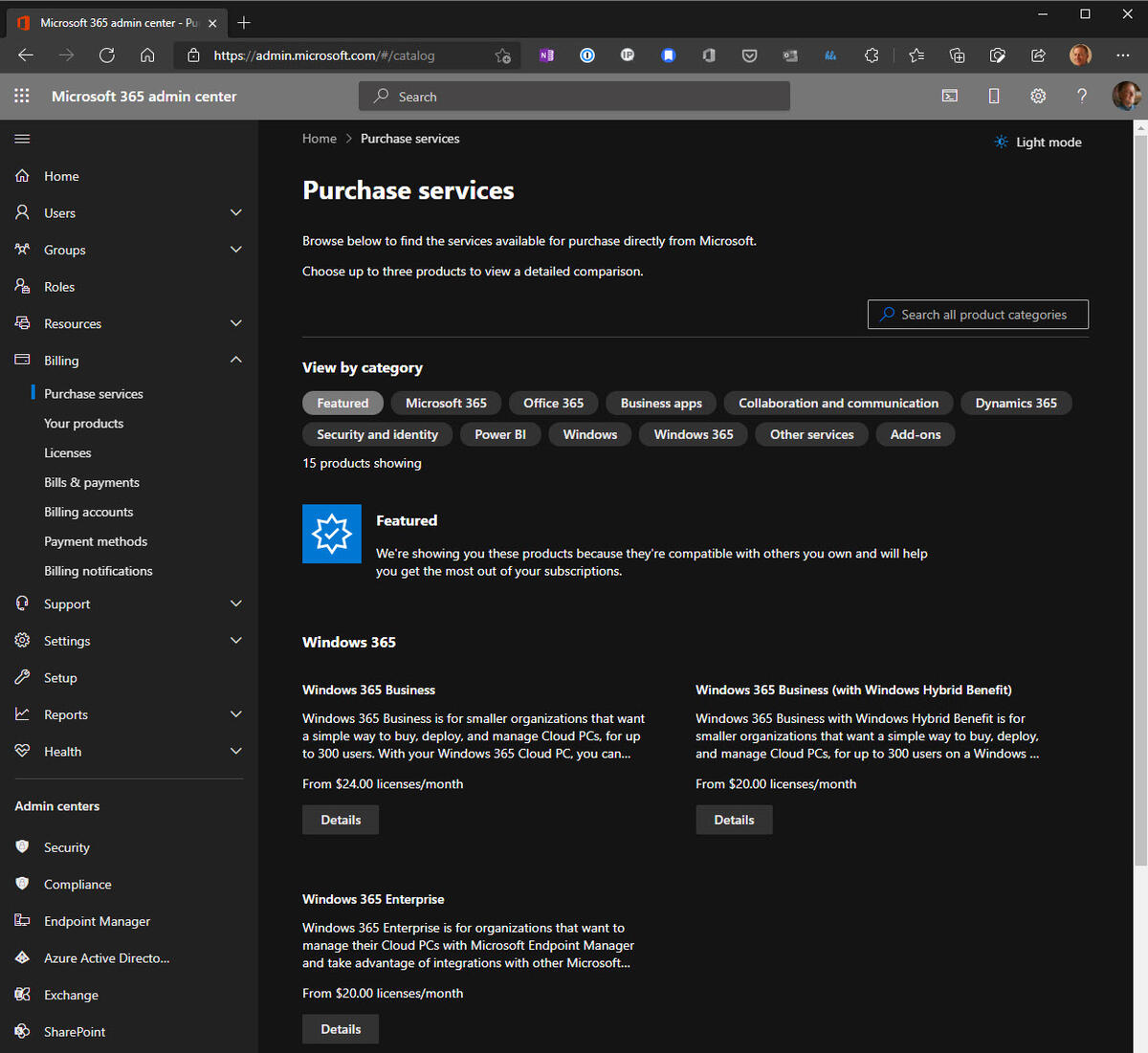
Buy Windows 365 subscriptions through the Microsoft 365 Admin Center
(If you don’t already have a Microsoft 365 subscription, you can go to the Windows 365 configuration page to get started.)
I chose a Windows 365 Business subscription, which is appropriate for small businesses with under 300 employees. Large organizations that have a dedicated device management infrastructure will probably choose the Windows 365 Enterprise option. Because my primary PC already has a license for Windows 10 Pro, I qualified for the Windows Hybrid Benefit, which discounts the price up to 16%.
After I assigned the Windows 365 license to a user account, I needed to choose a virtual hardware configuration, which involves a combination of virtual CPUs (up to 8), RAM (up to 32GB), and storage (up to 512GB). The more resources you assign to the Cloud PC, the higher the monthly subscription price. I chose a configuration with two vCPUs, 8GB of RAM, and 128GB of storage, equivalent to a midrange business-class PC capable of running most productivity apps, including Office 365.
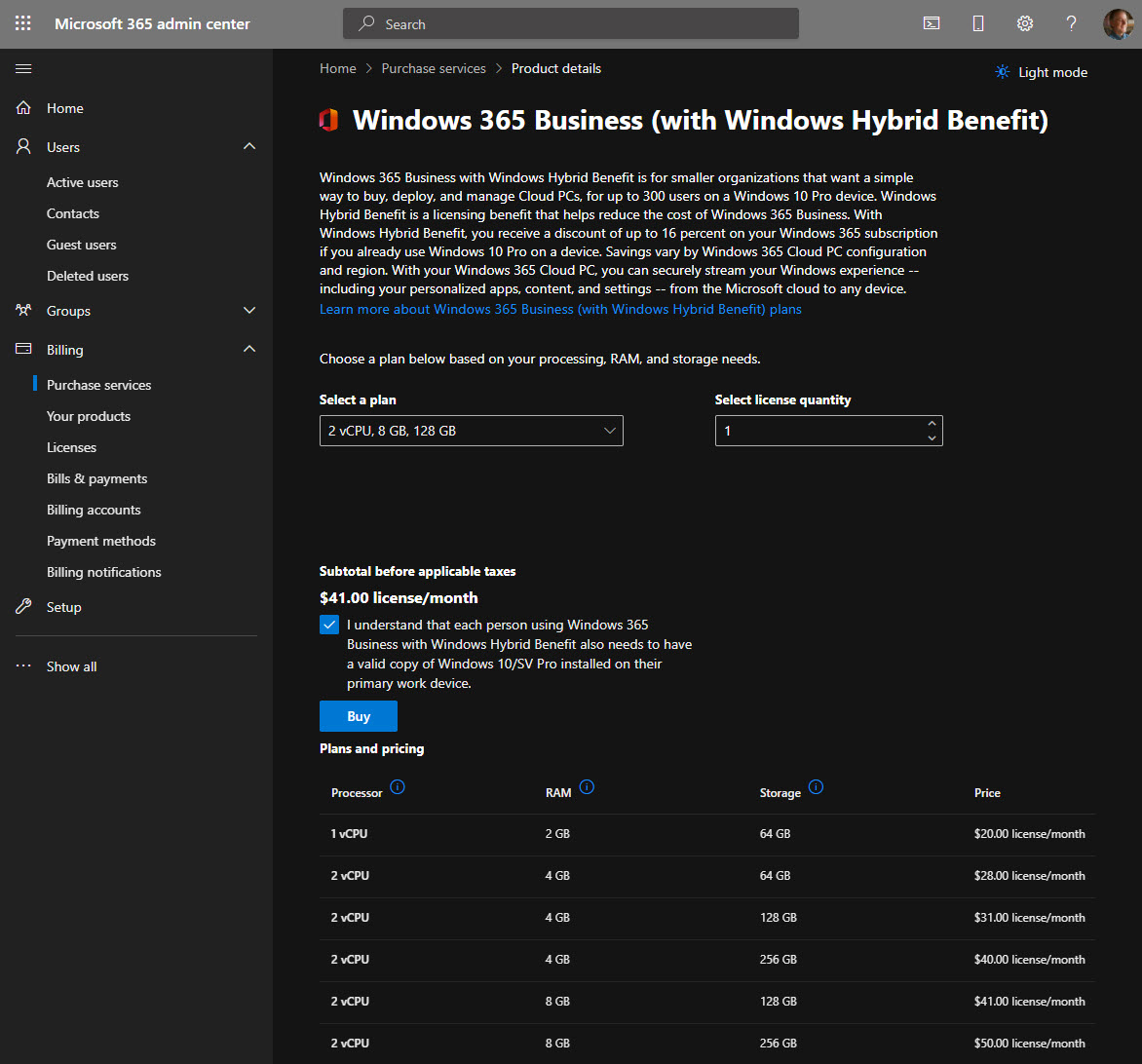
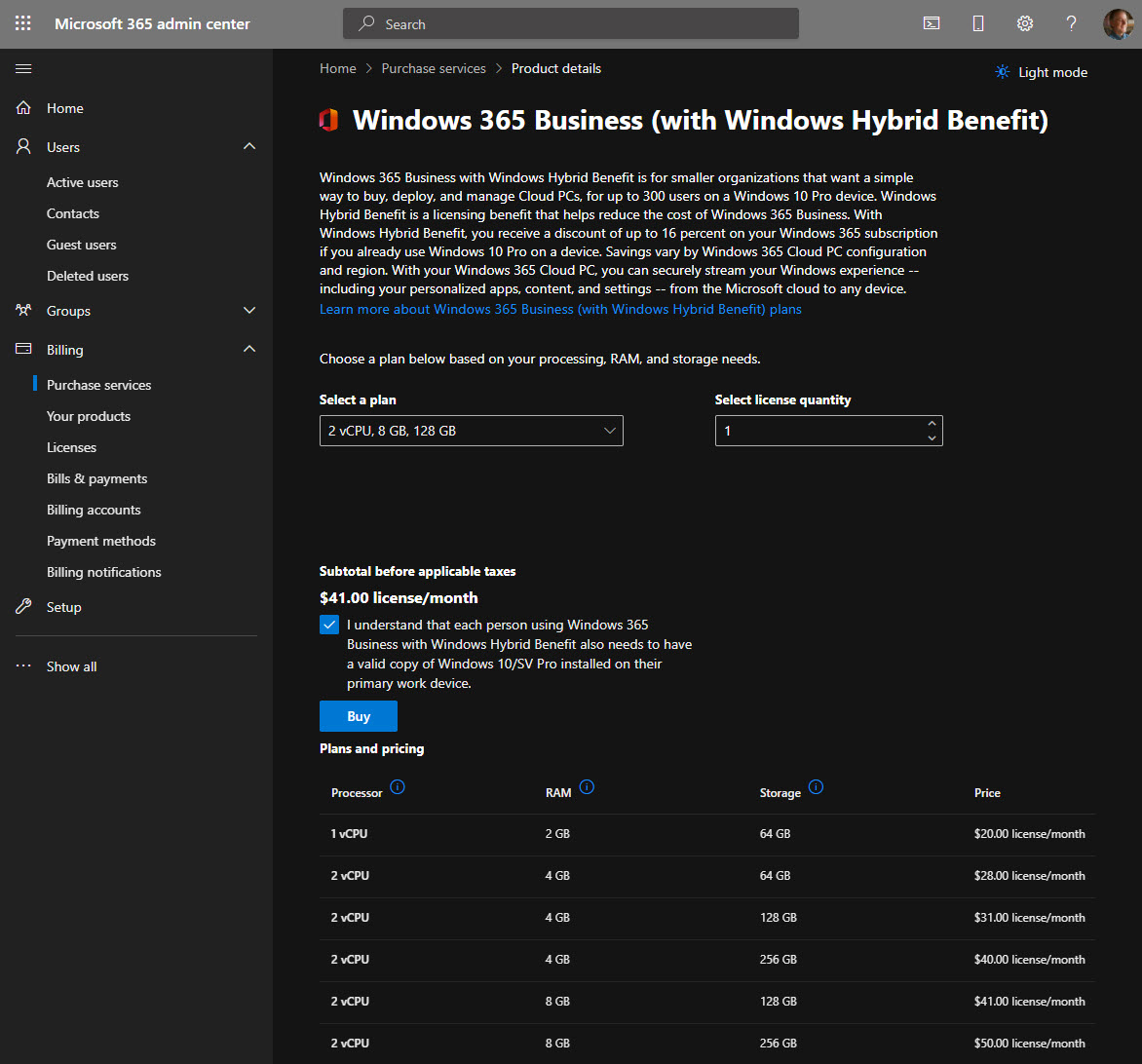
This configuration is the minimum recommended for work-from-home applications
When the trial period ends, this configuration will cost $41 per month. I can change the configuration at any time, adding or removing resources and changing the monthly subscription price.
Connecting to the Cloud PC
After completing the initial configuration, I removed my administrator hat and signed in to the Windows 365 dashboard (windows365.microsoft.com). It took about 45 minutes to provision the Cloud PC. When that process was complete, the first thing I did was to click the gear icon alongside the generic name assigned by Windows 365 and give my newly created Cloud PC a friendly name.
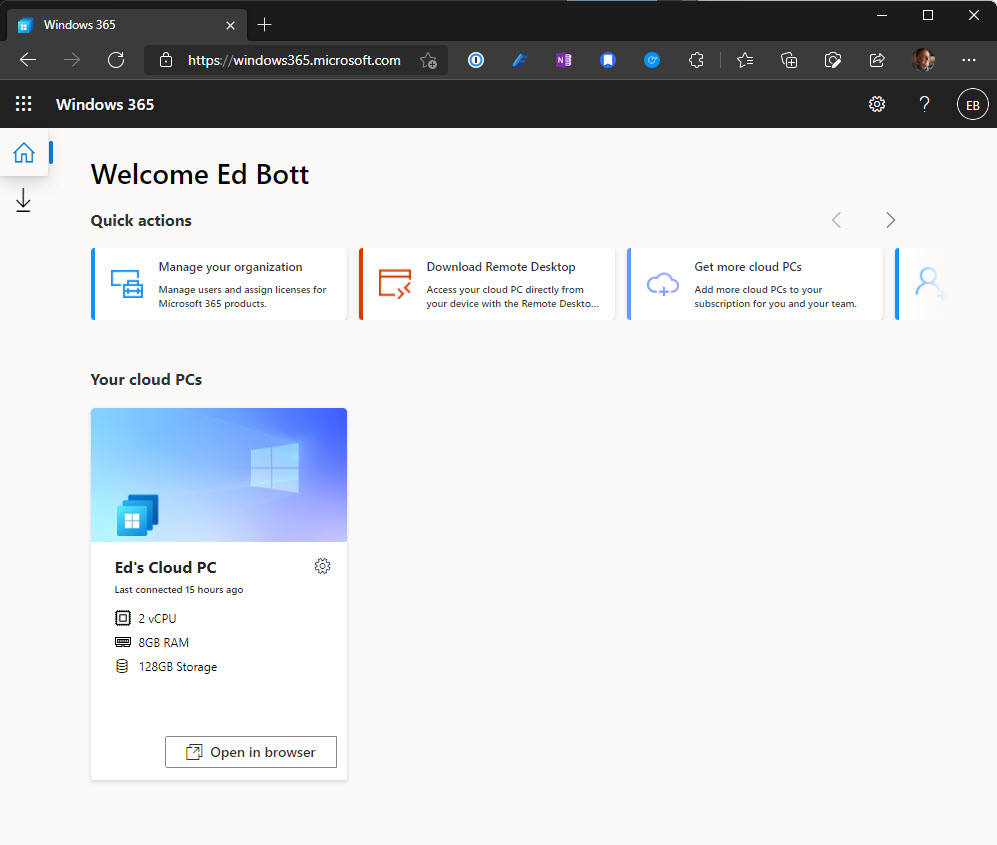
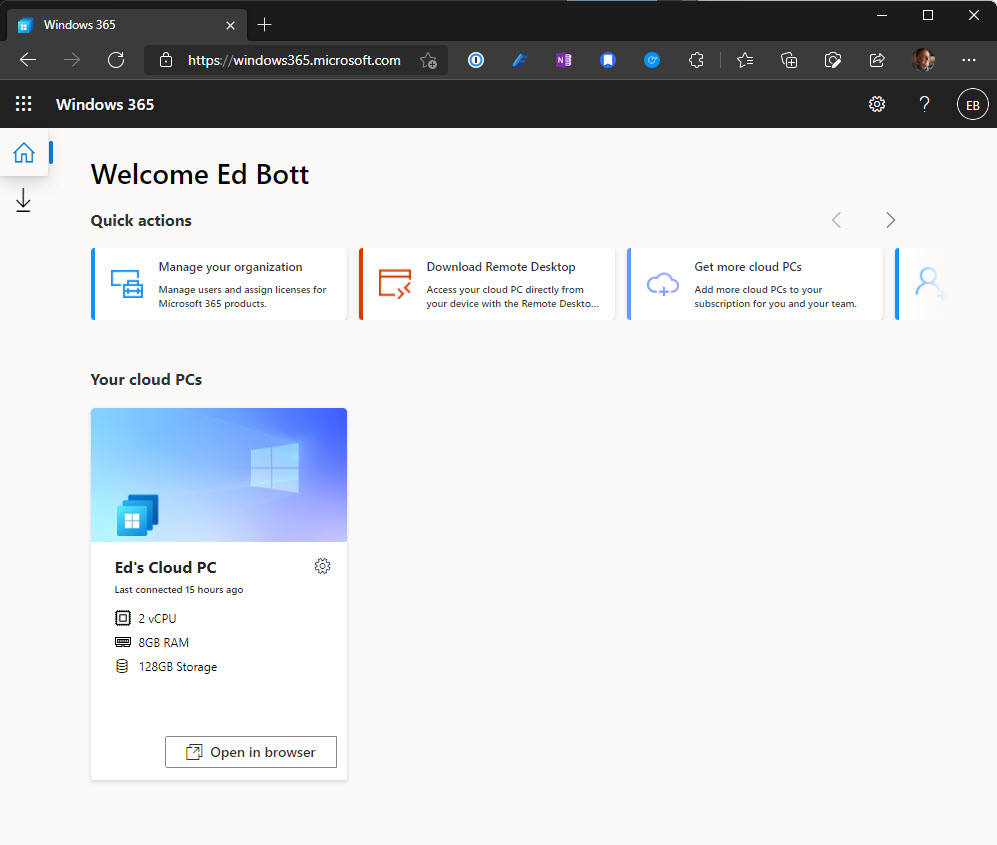
Manage or connect to a Cloud PC from this dashboard
The simplest way to begin working with the new virtual PC is to click the Open In Browser button. That opens a dialog box where you can choose whether you want local resources such as the Clipboard, microphone, and printer to access the remote connection. Here’s what that browser-based remote connection looks like in Microsoft Edge on a Windows PC.
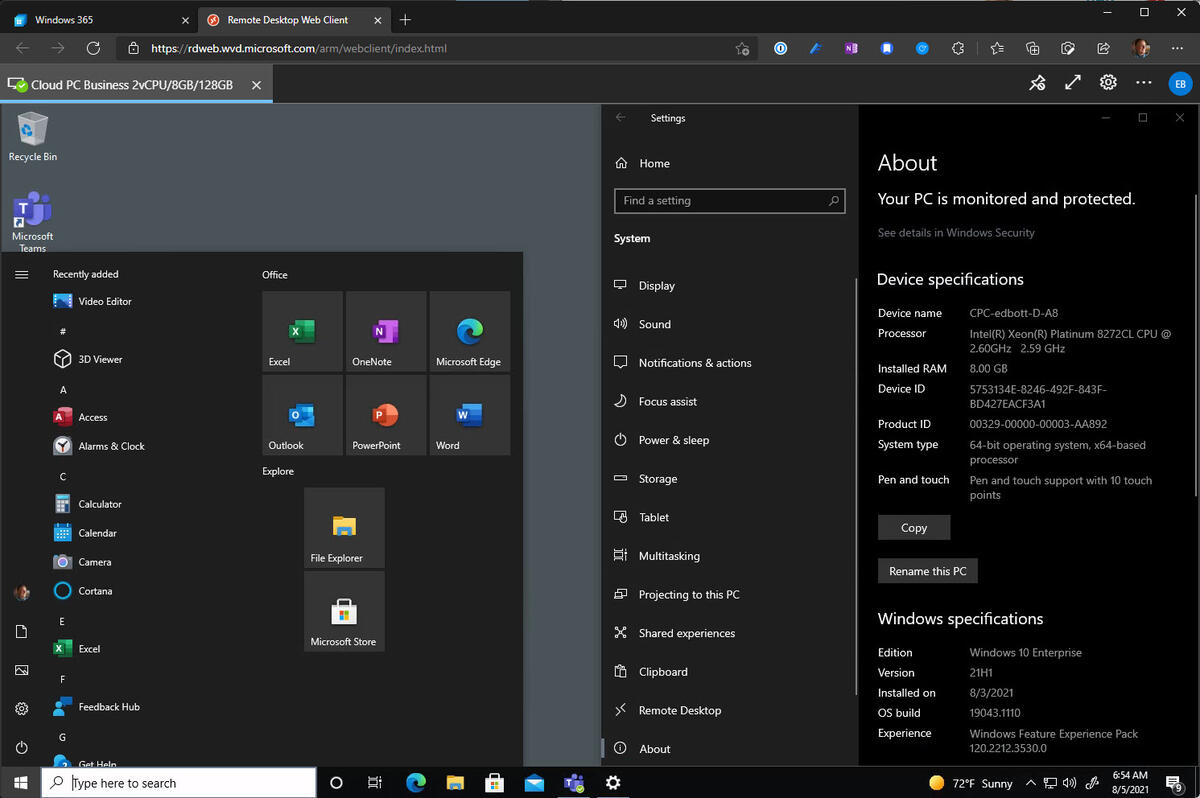
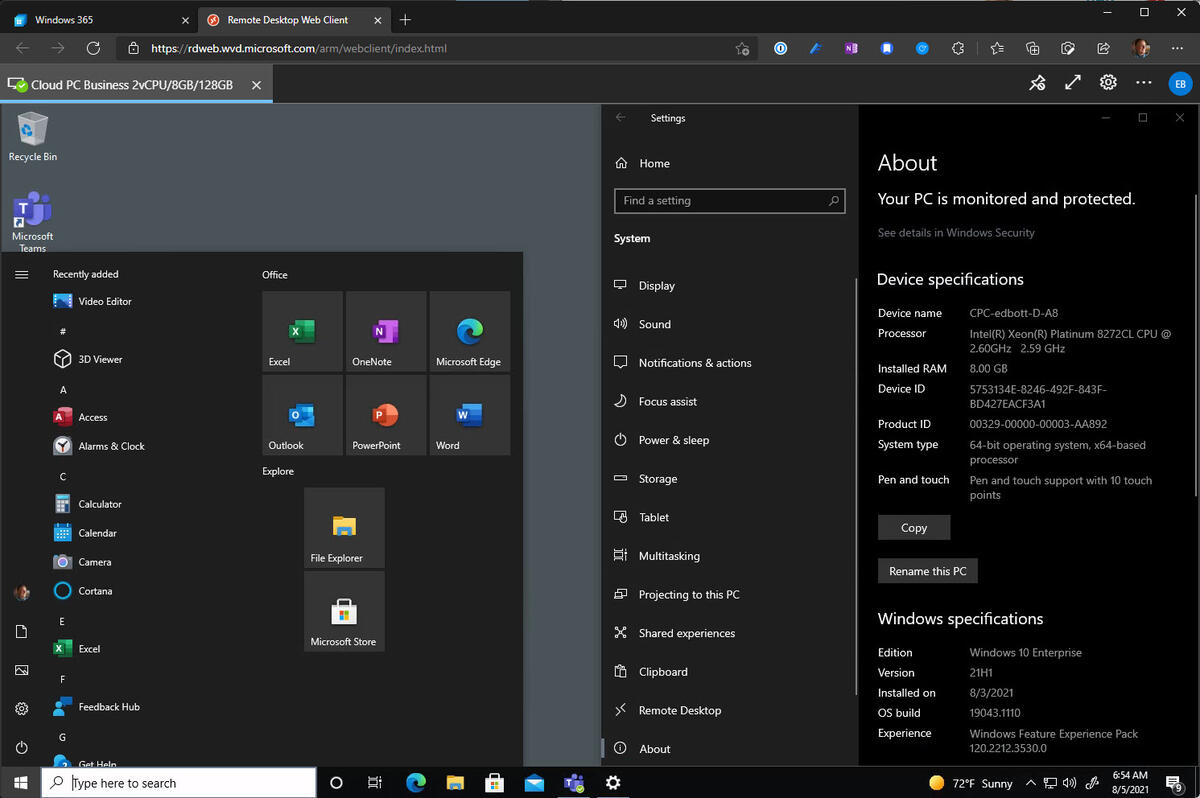
The simplest way to connect to a Cloud PC is through the browser
That same browser-based option works on an iPad as well. Ironically, trying to connect to the Cloud PC using Microsoft Edge on iOS throws up an error message complaining that the browser is not supported. The experience is better using Safari.
The browser is fine for casual connections, but you’ll have a better experience using Microsoft’s Remote Desktop client, which is available for download from a separate page on the Windows 365 dashboard. Apps are available for Windows, Mac, iOS, and Android.
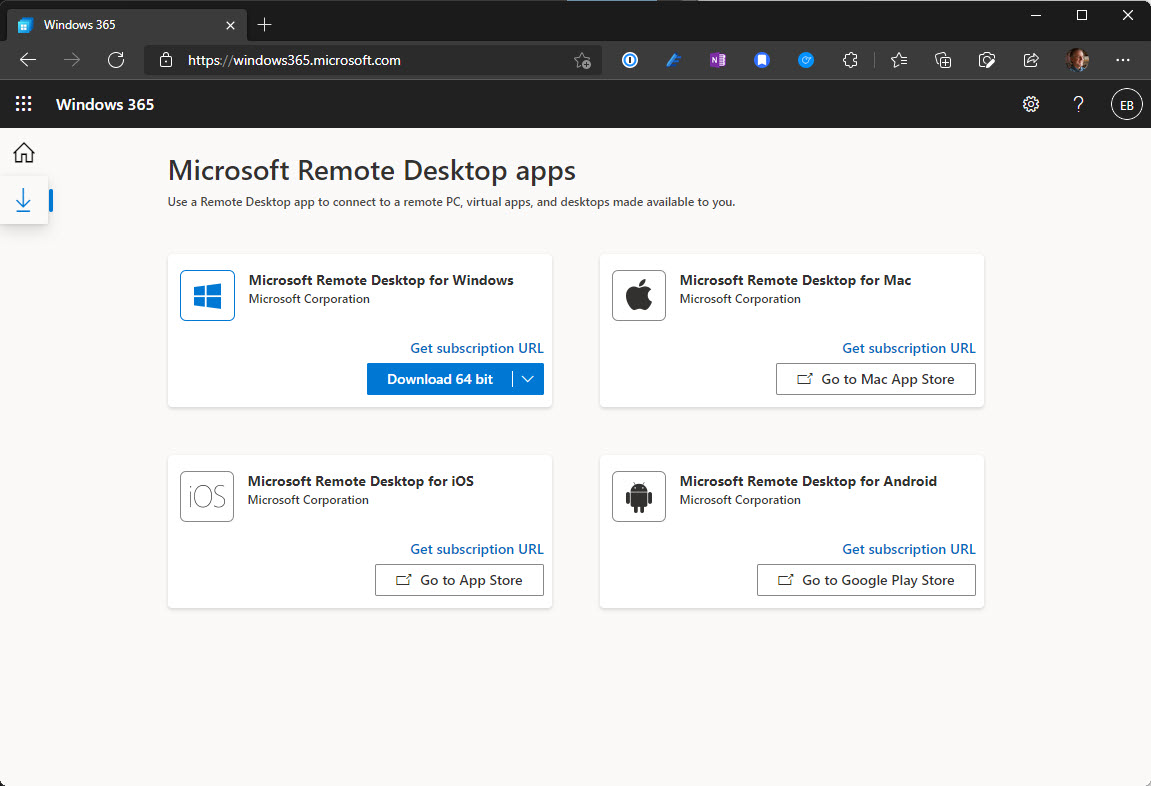
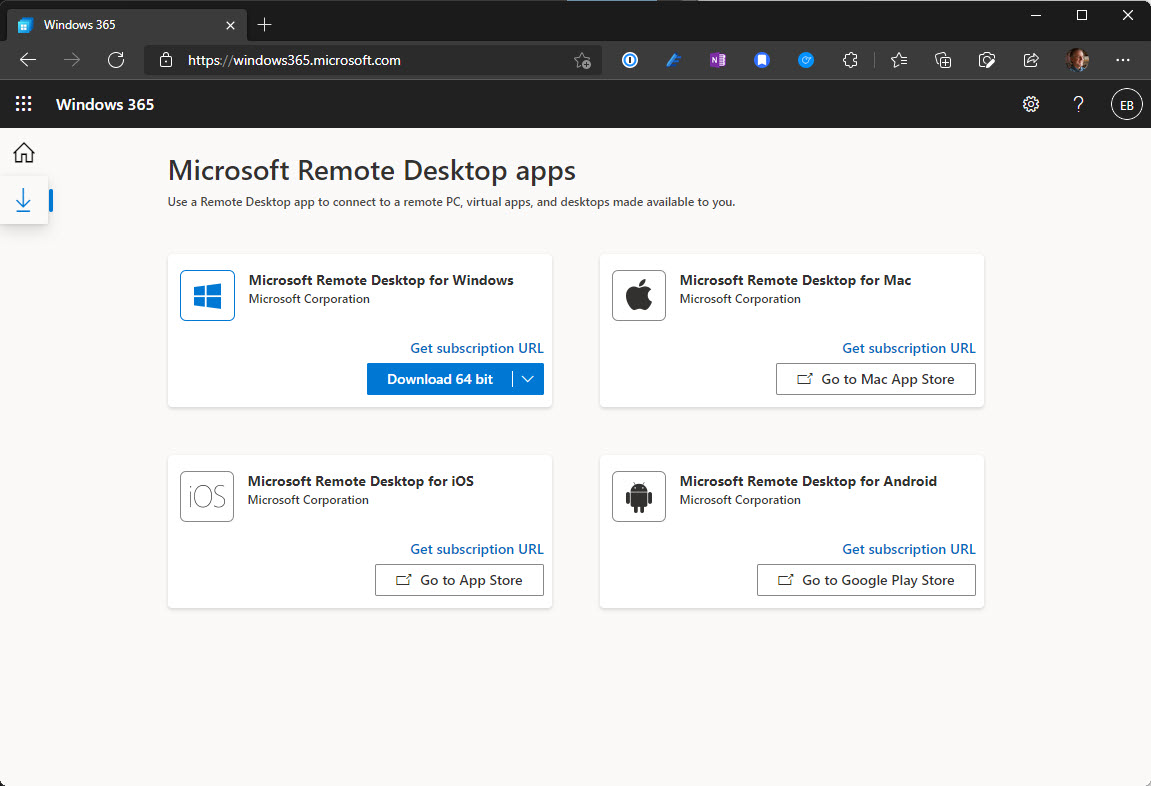
Use a Remote Desktop client to connect to a Cloud PC in a dedicated session
If you’ve ever used the Remote Desktop features to connect to a Windows PC over a local network, you’ll feel right at home. On a Windows 10 PC, you can configure the Cloud PC to run in a window or to use the full screen (and even use all displays in a multi-monitor configuration). That experience is virtually indistinguishable from how you’d work with a local PC. The only difference is a control bar at the top of the primary display.
By default, Remote Desktop on Windows uses the full screen and all available monitors. Use this Settings menu in the Remote Desktop client to change those default display settings.
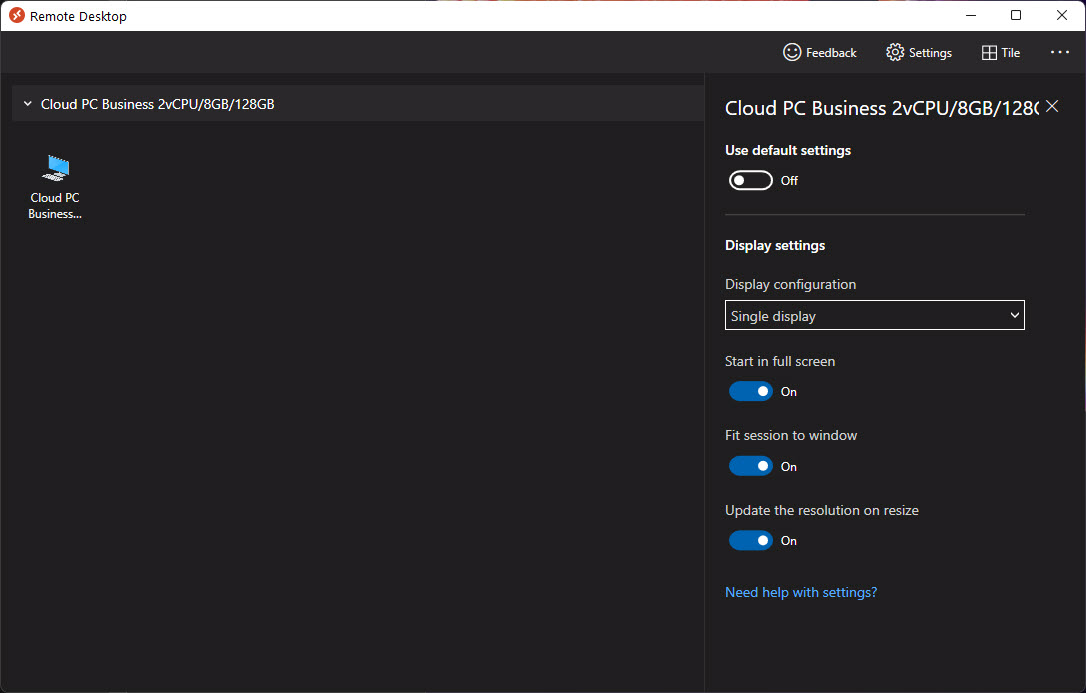
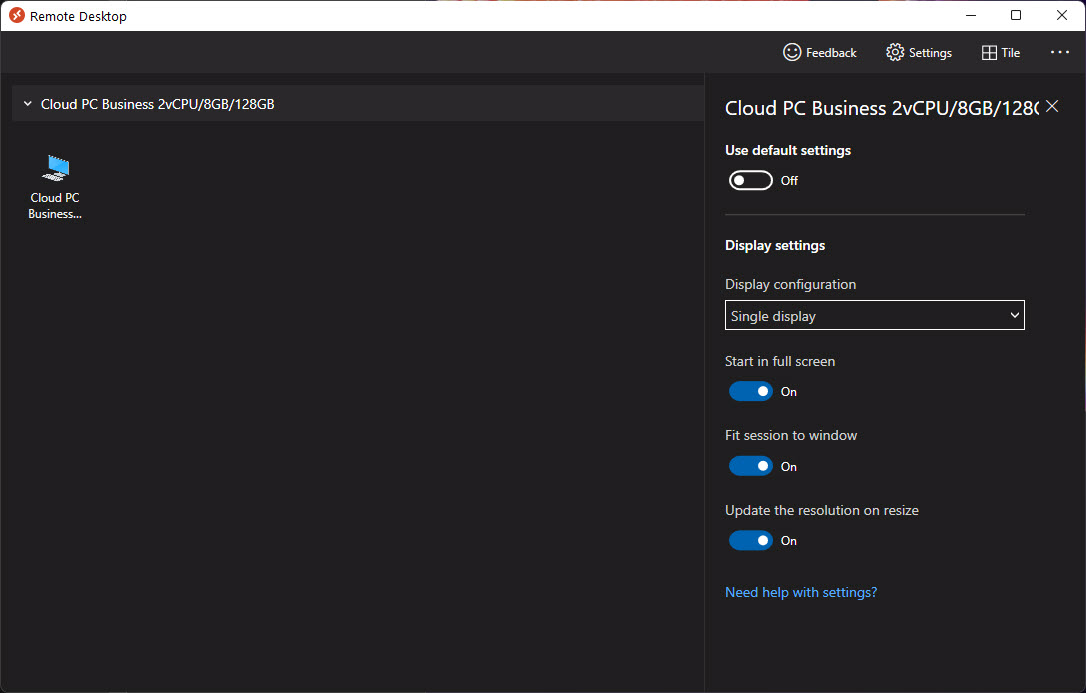
Adjust these settings to run a Cloud PC in a window rather using the full display on a Windows PC
Even on a very large monitor, the performance of the Cloud PC was acceptable. I noticed a few momentary display glitches when running graphics-intensive apps, but general productivity apps like Office perform just fine. In a few days’ worths of testing, I only noticed one compatibility issue: I was unable to connect a Gmail account to the Outlook app on a Cloud PC, with Google’s servers refusing to accept Outlook’s authentication dialog boxes. I was able to access that Gmail account from the built-in Mail app and from Microsoft Edge.
The Remote Desktop experience on a mobile device isn’t as seamless as on a Windows PC or a Mac. The biggest adjustment when I used this option on an iMac was getting used to using my finger to move and click a virtual mouse pointer rather than directly manipulating objects on the screen.
Is a Cloud PC worth it?
For hobbyists and sole proprietors who don’t have an IT department or a dedicated IT budget, the cost of a Windows 365 subscription might be offputting.
The most basic configuration (a single vCPU, 2GB of RAM, and 64GB of storage) costs at least $20 a month and is suitable only for the most lightweight tasks. Microsoft’s guidelines for sizing a Cloud PC recommend at least 2 vCPUs and 8GB of RAM for bring-your-own-PC and work-from-home scenarios, which raises the subscription cost to at least $41 per month. At that price, most small businesses would probably just opt to work with a physical PC.
The economics start to make more sense as the business gets larger and management issues drive deployment decisions. Windows 365 Business and Enterprise subscriptions cost the same. If a Cloud PC can allow a remote employee to work from home on a personal PC without the company having to buy, ship, and support a fully managed, company-issued PC, the cost might even result in net savings. Those remote employees can have secure access to a managed Cloud PC on any personal device, such as a home PC, an iPad, or even a mobile phone.
Those prices might go down a bit as Windows 365 matures, but for now, at least this product is aimed at a market that has the budget and the management infrastructure to support it.