Most meeting rooms and classrooms have an analogue whiteboard, ready to accept handwritten or drawn input to help discussions and ideas evolve in the room. But what about remote participants, who are certain to be a fixture of the post-pandemic business and education landscape?
Whiteboards are an under-used resource in video meetings, for two reasons. On the one hand, interactive devices are expensive and can be daunting for casual users to operate. On the other hand, it can be difficult to shoehorn a traditional whiteboard into a meeting when there is just a regular video-conferencing camera to hand: even if the camera’s field of view and/or pan-tilt-zoom capability can handle the scene, the problem of the presenter getting in the way is ever-present and content can be hard to read.
Enter Logitech’s Scribe, a dedicated whiteboard camera that, the company says, “gives everyone — in-room or remote — a perfect view of the board”. It does this by employing integrated artificial intelligence to render the presenter transparent or semi-transparent while enhancing content that’s written or drawn on the whiteboard.
Logitech Scribe costs $1,199 (or £1,199 in the UK) and integrates as a whiteboard content camera with Microsoft Teams Rooms on Windows, and Zoom Rooms on Windows and MacOS. It also works as a USB-connected camera with ‘virtually any’ video-conferencing software, Logitech says.

Logitech Scribe: box contents
Image: Logitech
Design & setup
The Scribe camera looks like a minimalist white wall-mounted angle-poise lamp that overhangs the whiteboard whose content is to be digitised. The camera, which measures 149mm by 119mm by 593mm and weighs 1.1kg, can handle whiteboards up to 2m wide and 1.2m high, and outputs a 1080p/15fps video stream into video meetings.
As well as the camera, the Scribe package includes a wall-mounting kit, a power supply with two RJ-45 ports, an Ethernet-to-USB adapter (dongle transceiver), a Bluetooth share button, a pair of 5m Cat 5e cables and cable clips. The power adapter’s RJ-45 ports deliver PoE to the camera and video output, via the dongle transceiver, to a USB-A port on a PC running video-conferencing software.


The Scribe camera mounts on the wall above the whiteboard, with one Cat 5e Power-over-Ethernet (PoE) connection.
Image: Charles McLellan / ZDNet
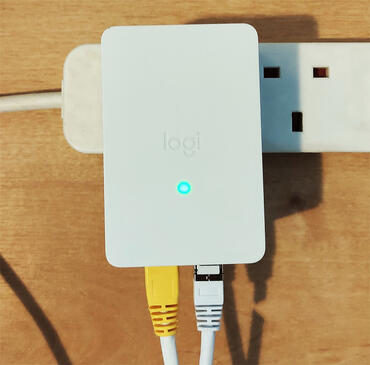
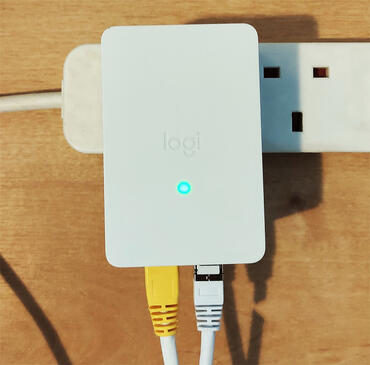
The power adapter has two RJ-45 connections, to the Scribe camera and to the PC running video-conferencing software (via an Ethernet-to-USB adapter).
Image: Charles McLellan / ZDNet
Top ZDNET Reviews
Setup is relatively straightforward, although there’s a number of steps and a bit of DIY involved. First you attach the camera mounting bracket to the wall above your whiteboard, using the provided template and screws. The bracket’s built-in spirit level, which helps you ensure that it’s dead level, is a nice touch. Next you hook up the Cat 5e cable, choose a routing option (top, bottom or through-the-wall) and attach the camera to the bracket. The camera’s position is now fixed – unlike an actual angle-poise lamp, there’s no positional adjustability.


The Bluetooth share button, which sticks to the wall next to your whiteboard, starts up a whiteboard sharing session in Teams Rooms and Zoom Rooms, but does not work with the desktop versions.
Image: Charles McLellan / ZDNet
After cabling up (from camera to power adapter, and from power adapter to PC), it’s time to configure the camera, which you do using Logitech’s cloud-based Sync platform. Here you can manage firmware updates, edit the boundaries of the whiteboard capture area, toggle Content Enhancement on and off, and select between the default semi-transparent (‘ghost’) mode or Full Presenter Removal. Sync allows IT admins to monitor and manage Logitech’s stable of room-based video-conferencing peripherals, including Scribe, via a single browser-based portal, and also delivers insights about how meeting rooms are used.
The final setup element is the share button, which is a purple 7cm-diameter Bluetooth device that you attach to the wall at a convenient height to one side of the whiteboard. It’s pre-paired to the camera, and you just peel off the backing, stick the button on the wall, and pull the battery tabs.
Features
Scribe’s distinguishing feature, which separates it from any regular webcam that you might point at a whiteboard and use as a secondary camera, is its built-in hardware-based AI, which handles several key capabilities.
First, the camera detects the whiteboard, calibrates to its four corners (you can adjust this manually if necessary) and manipulates the input to deliver a flat, undistorted image to meeting participants. If you have an entire wall that’s used as a whiteboard, Logitech provides stickers to delineate the area available to Scribe. Second, it automatically enhances the colour and contrast of text and drawings made on the whiteboard, making them more legible. Third, as noted above, it makes the presenter either semi- or completely transparent to remote participants, giving an unobstructed view of the whiteboard content as it is written or drawn. And fourth, it detects and enhances other content, such as sticky notes, that might be used in conjunction with a whiteboard.
The Bluetooth share button comes into play if you have a Zoom Rooms or Teams Rooms installation: tap the button and a whiteboard session is automatically kicked off and shared to the video meeting. You can still share Scribe content to a desktop Zoom or Teams meeting, but you’ll have to select the second content camera manually.
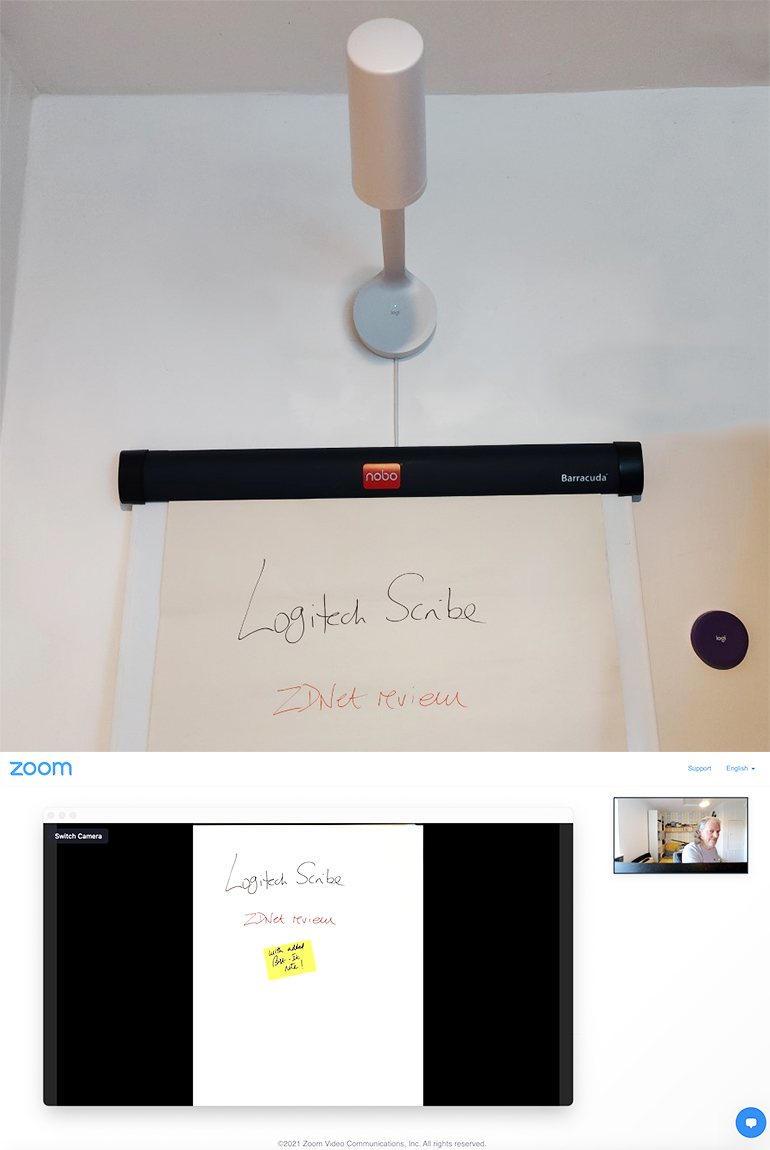
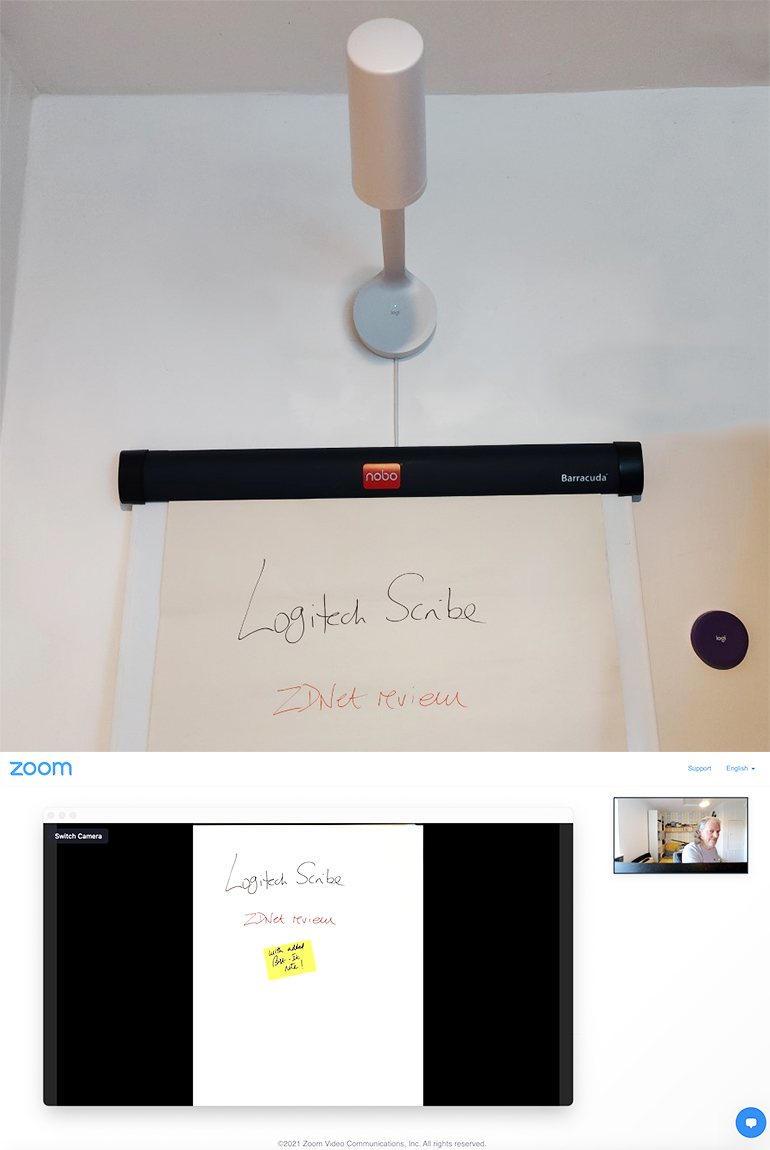
Scribe installed above a flipchart (top); AI-enhanced content — including a Post-It note — shared in a desktop Zoom meeting (above)
Image: Charles McLellan / ZDNet
Performance & usability
Because we were testing the Scribe using desktop versions of Zoom and Teams, we didn’t experience the full tap-and-share functionality that the purple Bluetooth button provides. Still, it’s easy enough to visualise how it works – just imagine the shared whiteboard screen appearing automatically rather than having to invoke it manually in your video-conferencing software.
SEE: Video meeting overload is real. Here’s how you can to stop the stress building up
The AI assistance built into the camera’s hardware works well – there’s minimal latency as content is enhanced, and it’s much less noticeable than with previous software-based solutions. Presenter removal is successful too, with the default ‘ghost’ mode (presenter semi-transparent) lending a somewhat spooky flavour of Belshazzar’s Feast to proceedings (see video here):
IT admins will appreciate the support for Scribe in Sync, Logitech’s single-pane-of-glass portal for managing conference room kit. During the review period we were easily able to apply a firmware update and adjust video settings for content enhancement and presenter removal.
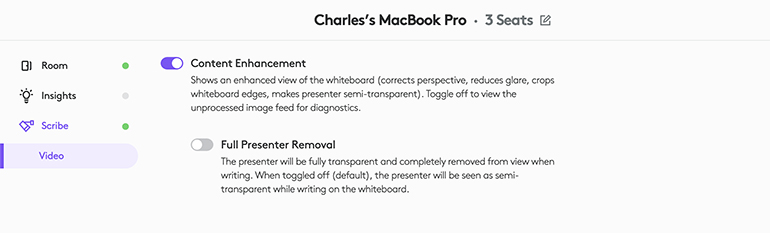
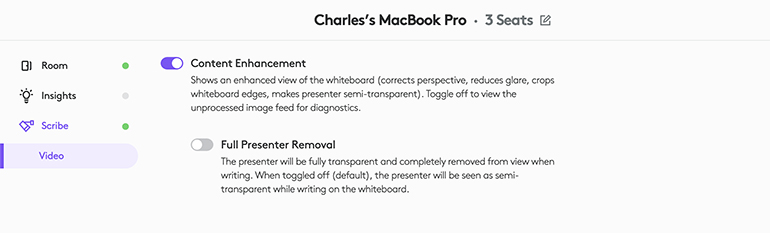
Video settings for Scribe in Logitech Sync.
Image: Charles McLellan / ZDNet
Conclusions
Hybrid working and teaching, with a mixture of in-room and remote participants, is here to stay, and Logitech’s Scribe provides a usable way of bringing analogue whiteboards into the digital fold. It’s hardly inexpensive at $/£1,199, but Scribe is a quality product that works well.
The simple act of writing on a physical surface, enhanced by a layer of AI ‘magic’, should allow creative ideas to flow more easily in video meetings. It would be nice to see a simple way of distributing the output to participants, but Scribe is an impressive solution as it stands, and can only get better.
RECENT AND RELATED CONTENT
Logitech intros AI-powered whiteboard camera Scribe
Logitech Combo Touch review: Four-mode iPad Pro keyboard for serious productivity
Logitech Ergo M575, hands on: An affordable ergonomic wireless trackball
Logitech MX Anywhere 3, hands on: A compact mouse for mobile workers
Best webcam 2021: Top choices for WFH video calls
Read more reviews